If you’re a collage maker, please commence the tap dancing, confetti toss, and t-shirt cannon blasts! In support of your wild and spontaneous creativity, you can now edit photos while you’re making your collage, instead of making sure they’re picture-perfect before you start.
G’head and open a new Collage to play with while we walk through the features.
Basic Edits right in Collage cells
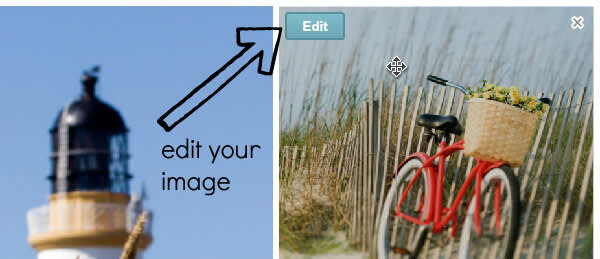
When you hover your cursor over an image that has been placed in a collage cell, you’ll see an Edit button. Click it, and an editing palette appears, with a white outline around the image you’ve selected.
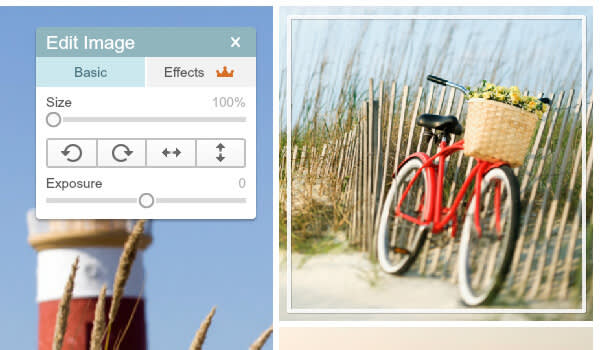
The Basic tab of that palette lets you rotate, flip, and adjust the exposure of an individual image. You can adjust the size with the Size slider and the Fit to cell and Fill cell buttons.
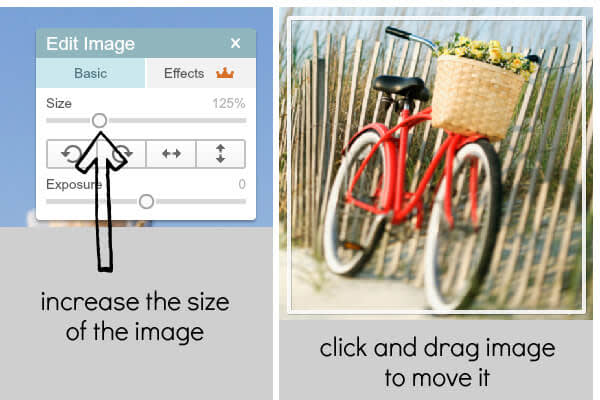
The Size slider is a major win. Once you’ve adjusted the size, you can click on the image and drag it around in the cell until you find the perfect placement.
Shortcut to the Editor for text and graphics

The new Edit button in the top toolbar brings your entire collage to the Editor for text, graphics, and any edits you want applied over the whole collage. No need to save and name it first.
Once you’ve taken your collage to the Editor, you can’t come back to Collage and make more changes. So choose this only when you consider the design (layout, background, individual image edits, and swatch cells) final.
One-Click effects
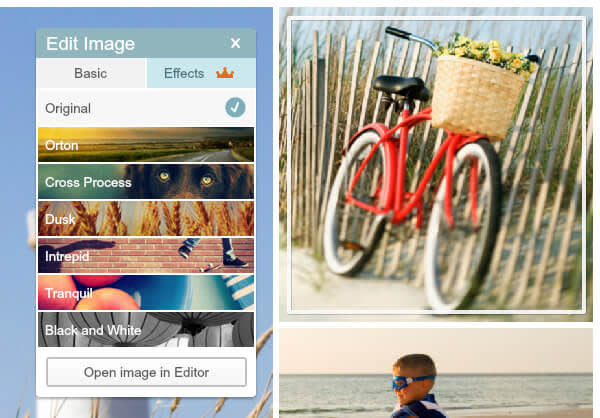
The Effects tab of the Edit Image palette lets you have at it with six of everyone’s favorite one-click effects. Click the effect to apply it to an individual image, and you’ll see a check mark over the effect letting you know which one you are currently using. If you decide not to keep it, click Original and the image will go back to its original state. All images keep the edits you’ve made to them, even when you move them from cell to cell.
“Open Image in Editor” and back again
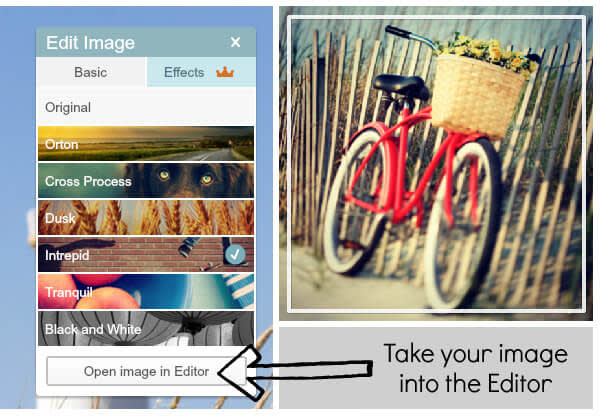
If these six effects aren’t enough for ya, click Open image in Editor and the image will be magically transported to the Editor — no saving and naming — where you have the entire caboodle of PicMonkey editing options up for grabs. The image will appear in the Editor in its original, non-cropped size, but no worries; PicMonkey will remember the cropped size when you’ve brought it back into Collage again.
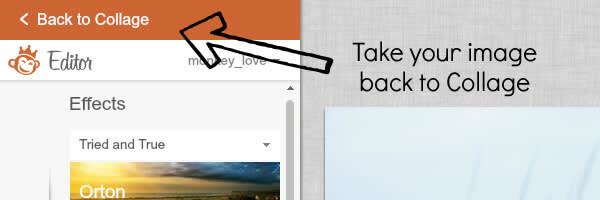
While you’re editing a collage image in the Editor, you’ll see an orange Back to Collage button on top of the panel, which brings your newly edited image right back into your collage, with everything right where you left it. Perfecto!
