
Designing branded art for your YouTube channel is a must when you want to establish yourself as a serious content creator. Make your main channel page look polished with the correct YouTube image sizes for thumbnails, channel art, outros, and more. You'll find all of the correct YouTube sizes in this article, along with tips for using PicMonkey's tools to create amazing designs.
2022 YouTube image sizes
Fret no more when designing your YouTube masterpieces — here are ALL of the correct YouTube image sizes (in pixels).
YouTube Banner / Channel Art: 2560 x 1440 px
YouTube Thumbnail: 1280 x 720 px
YouTube Channel Icon: 800 x 800 px
YouTube Intro: 1920 x 1080 px
YouTube Outro: 1920 x 1080 px
YouTube Display Ad: 300 x 250 px
YouTube Display Ad Long: 300 x 60 px
YouTube Overlay Ad: 480 x 70 px
How to size for YouTube using PicMonkey's Crop tool
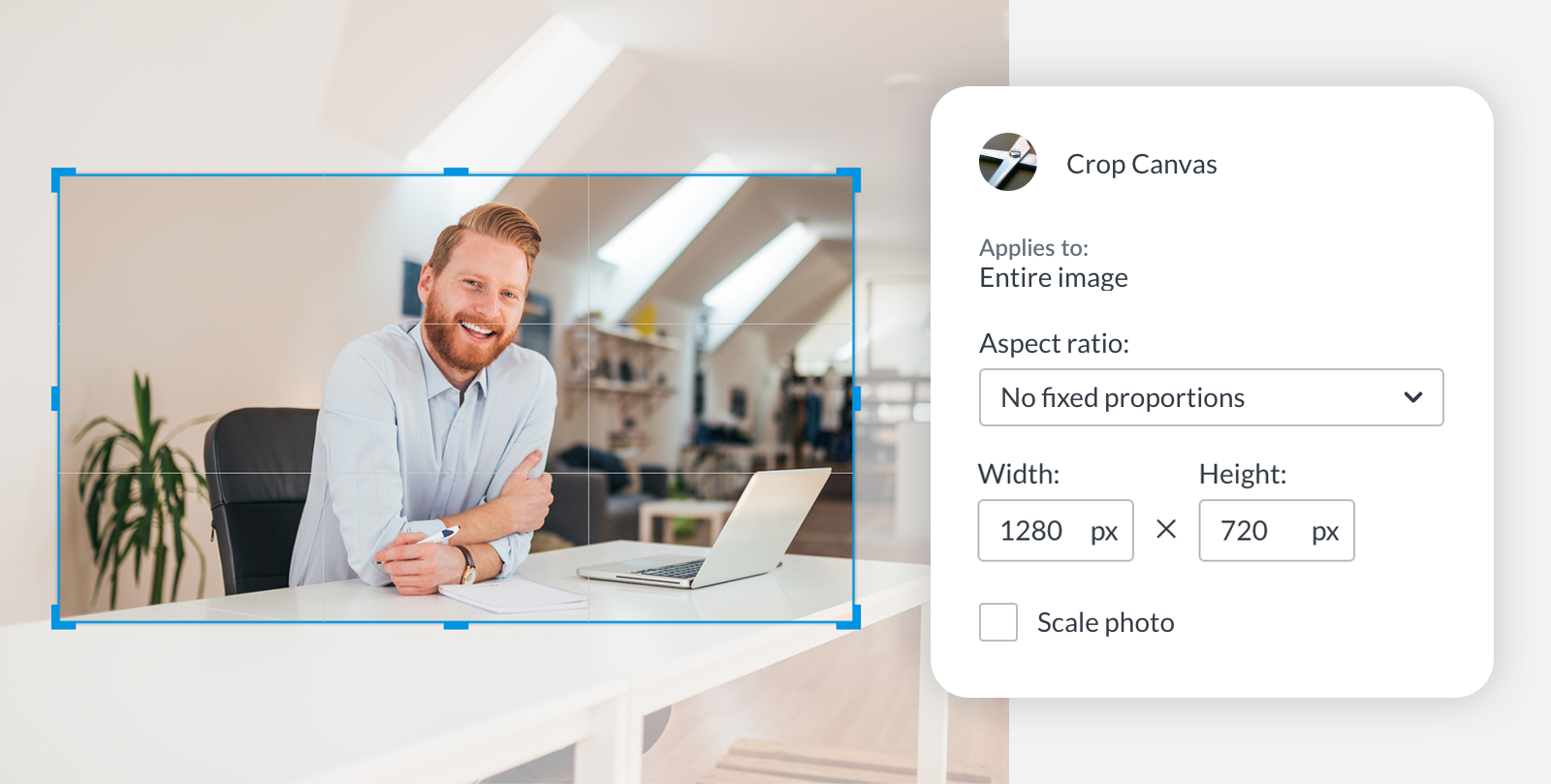
When you crop an image, you remove part of it to achieve a desired size. Use Crop when you know you have room to spare; that is, your image is larger on at least one side and what you crop won't negatively impact the image's final look.
To use Crop:
Open your image in PicMonkey.
Click Crop Canvas in the Edits tab.
Click the caret (⌄) on the right side of the "Aspect ratio" drop-down menu and choose the size you want.
Move the crop box around to choose a different image placement, if desired.
Click Apply to save your changes.
How to size for YouTube using PicMonkey's Resize tool
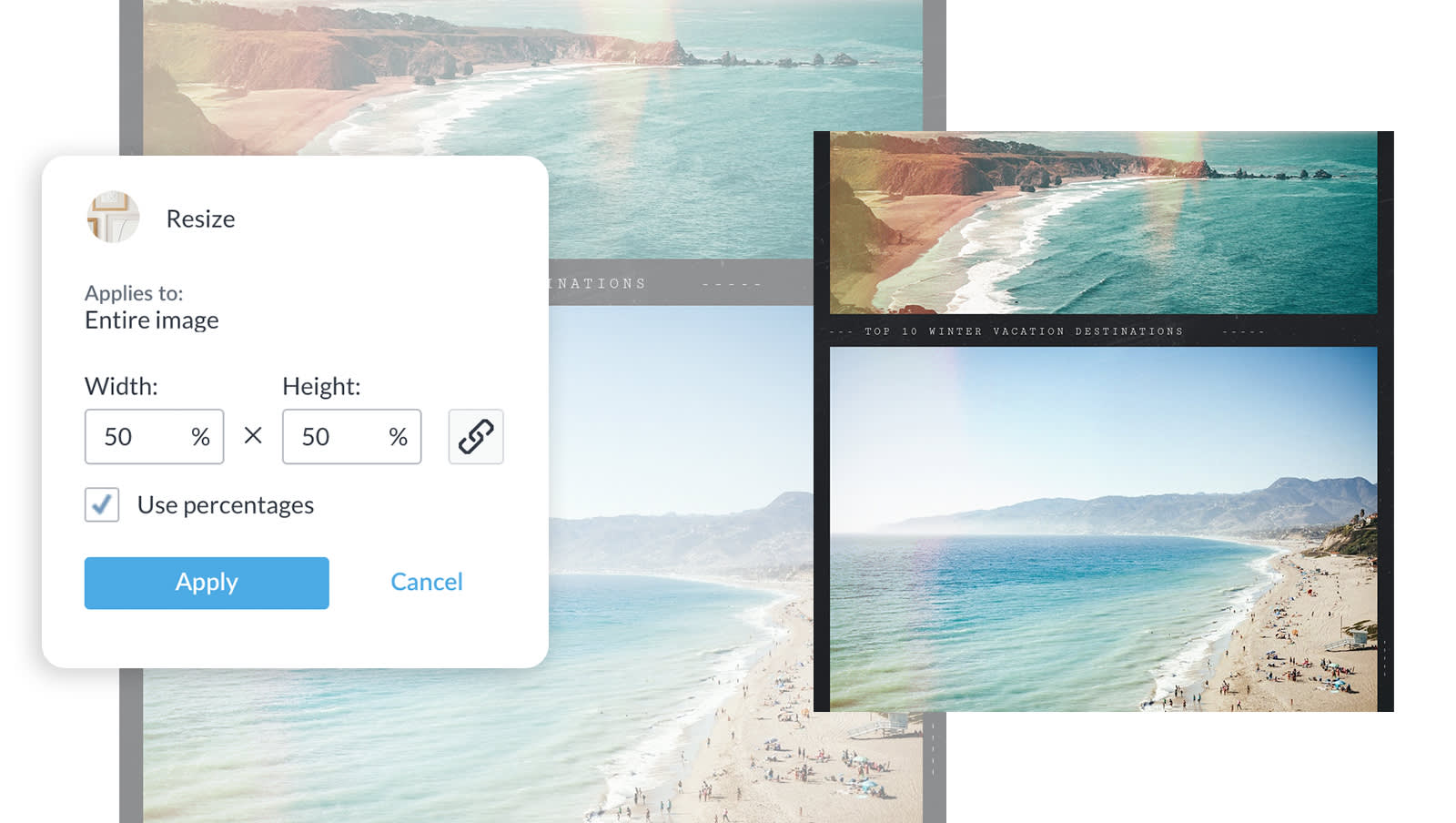
While crop will remove part of your image, resizing either stretches it or shrinks it in order to fit the new dimensions. This is a handy tool if you don't want to lose any part of your design; however, be aware that making your image larger than its original size can jeopardize its quality.
To use Resize:
Open your image in PicMonkey.
Click Resize in the Edits tab.
Enter the dimensions you want in the width and height boxes.
Click Apply to save your changes.
Pro tip: When you enter your dimensions, you might notice that one box changes its size as you enter a value in the other box. This is because the image is trying to maintain its original proportions. You can manually stop this by clicking the chain link icon (keep proportions), but your final image will most likely be distorted. We don't recommend this.
Sizing YouTube channel art correctly
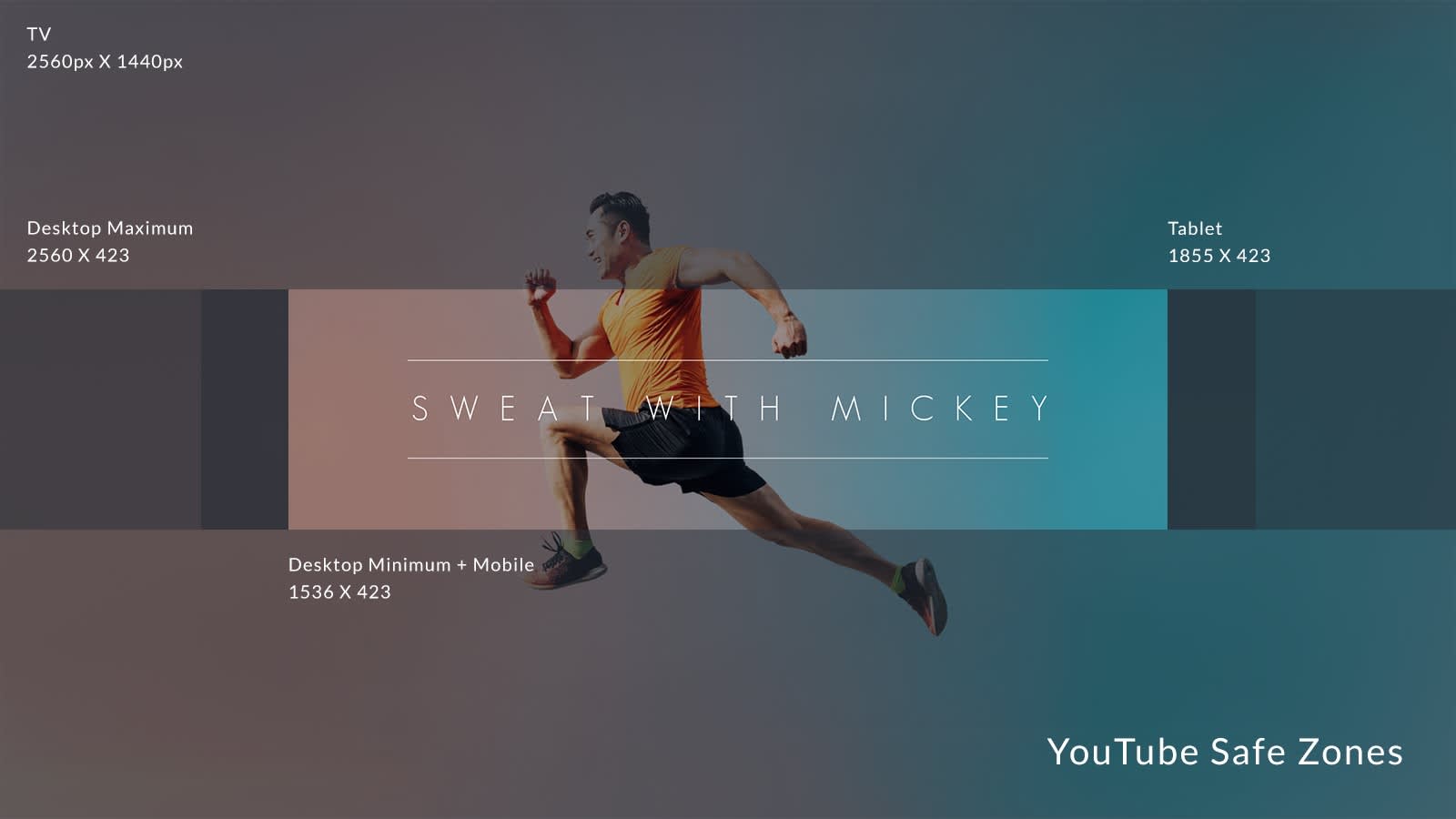
Creating YouTube channel art is a precious operation. There's the design itself, but also the question of sizing. YouTube recommends 2560 x 1440 pixels. This is considered best for computer desktops, but what about people visiting your channel from other devices? That's why you need to account for smaller sizes and design within the "safe zone." You can use one of our YouTube channel art templates or start with a blank canvas — both factor in this "safe zone" so that you never have to worry about your design looking funky on different devices. And if you ever like a design so much that you want to use it in multiple formats, well, then it's time to meet one of the most magical tools around: Smart Resize.
How to size YouTube images with PicMonkey's Smart Resize tool
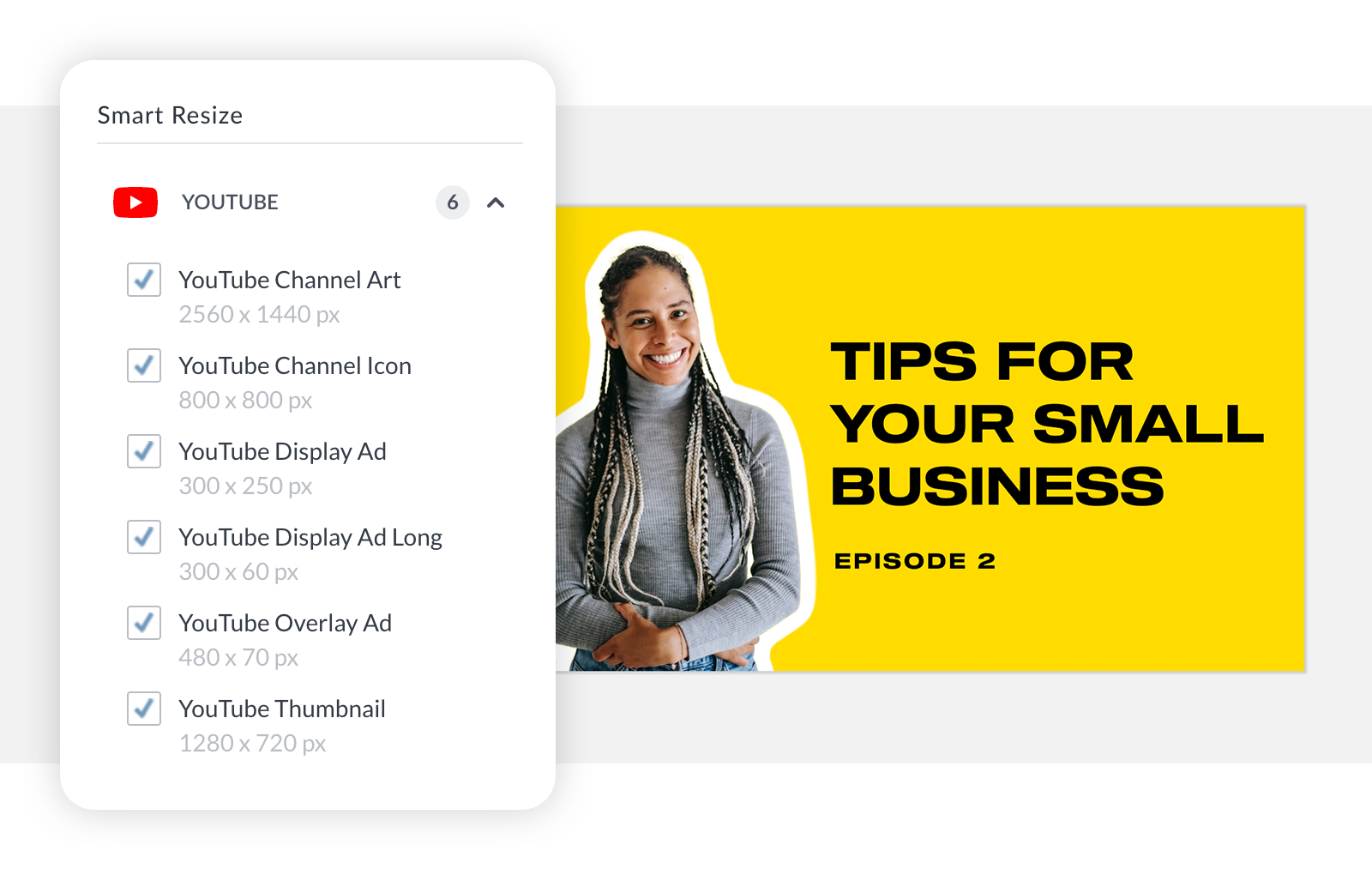
We might be bias, but Smart Resize really is the pinnacle of amazingness. Available for PicMonkey Pro subscribers, Smart Resize lets you create multiple versions of a design in a matter of seconds. This is perfect if you want to see how a design looks in various formats and employ it across different platforms.
To use Smart Resize in PicMonkey:
With your design open, click Smart Resize in the top toolbar.
Select the sizes you want.
Click Resize to alter the original image to its new size, or Copy & resize to keep the OG image as-is.
Check Hub — all of your newly sized images will appear there!
Sizing YouTube designs on the PicMonkey mobile app
Fear not, busy designers. With PicMonkey mobile, you can edit YouTube thumbnails, channel icons, and channel art (covers) on the go. Start with a pre-sized blank canvas, or upload your photo, tap Crop, and find the correct YouTube image size. Tap the checkmark when you're finished!
Ready to design on the go?

Get the PicMonkey mobile app!

Create YouTube images fast with designer-made templates
Customize this template in PicMonkey.
Just in case you forgot, PicMonkey has hundreds of pre-sized YouTube templates ready and waiting for your creativity.
To use a template:
View all YouTube templates in PicMonkey, or jump right to what you need:
Swap in your own images and text.
Customize even further with trendy photo effects and catchy text effects, like Outline and Drop Shadow.
Download your design and upload to YouTube; you can also upload channel art and thumbnails directly from PicMonkey! (More on this below.)
Pro tip: While we're positive you'll find a YouTube template that you like, you don't HAVE to use something YouTube-specific. If there's another template that's calling out to you, grab it and then invoke the powers of Smart Resize — EZ.
How to export your PicMonkey design directly to YouTube
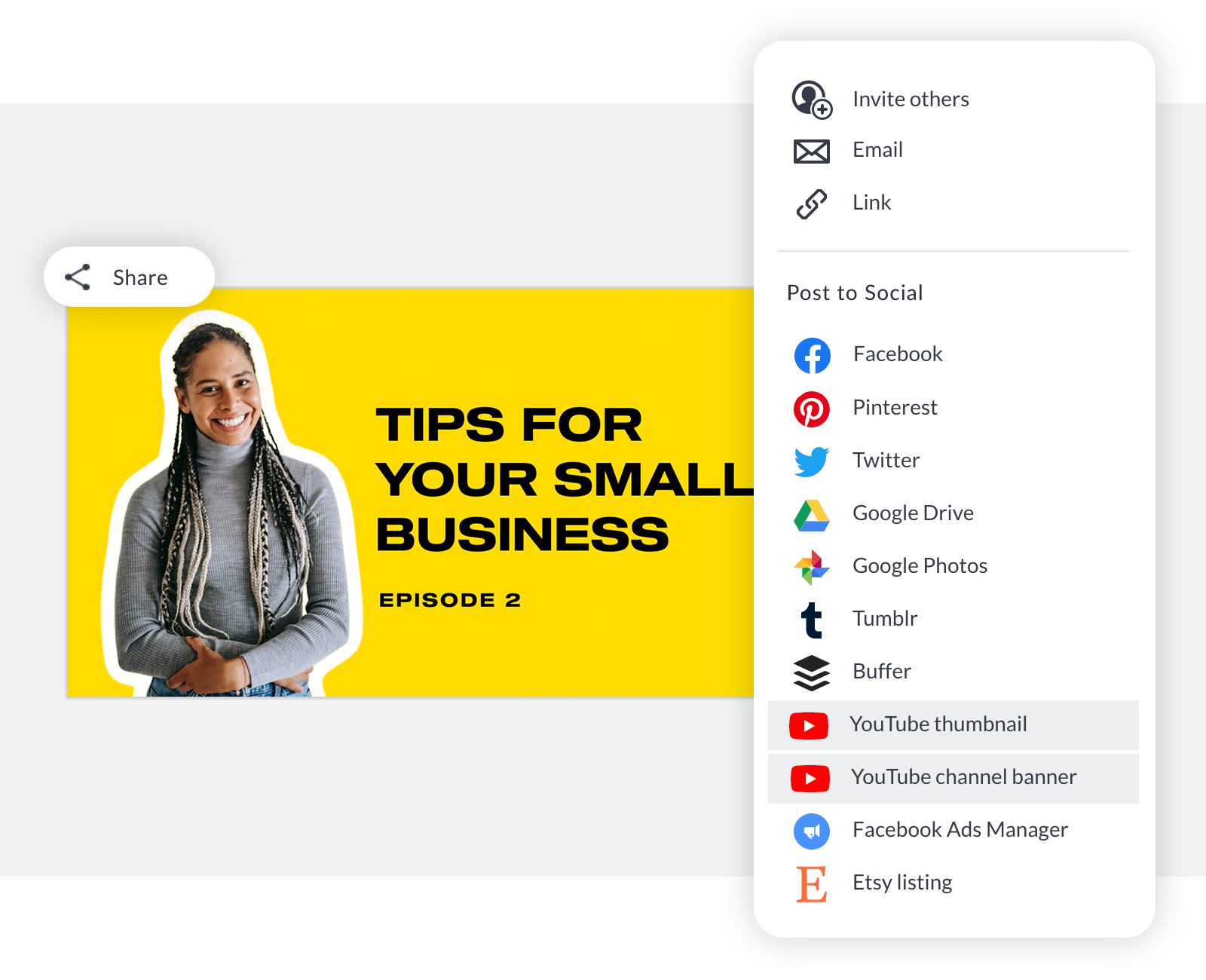
You can share your YouTube thumbnails or channel art banners directly from PicMonkey to YouTube.
To export a design to YouTube:
Make sure you have a verified YouTube account. If you do not, this feature will not work for you. Learn more about verifying your YouTube account.
In PicMonkey, click Share on the top toolbar. Select "YouTube thumbnail" or "YouTube channel banner." You'll be prompted to connect your YouTube account in order to share.
Note that your thumbnail or channel art must be the right size, or else the option to export will be grayed out.
For more on sharing designs to YouTube from PicMonkey, see: Sharing to YouTube as a Thumbnail or Banner
Need all the YouTube image sizes again? Here ya go!

2022 YouTube Image Sizes
| YouTube image type | Dimensions in pixels |
|---|---|
| YouTube Banner / Channel Art | 2560 x 1440 |
| YouTube Thumbnail | 1280 x 720 |
| YouTube Channel icon | 800 x 800 |
| YouTube Intro | 1920 x 1080 |
| YouTube Outro | 1920 x 1080 |
| YouTube Display Ad | 300 x 250 |
| YouTube Display Ad Long | 300 x 60 |
| YouTube Overlay Ad | 480 x 70 |
