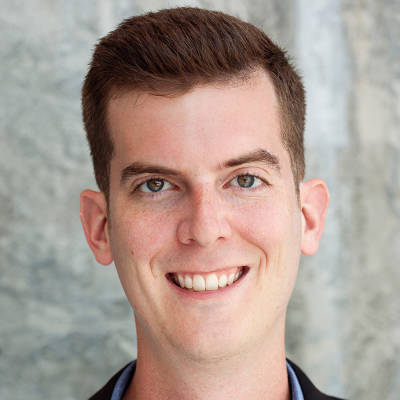You can create a mirror image with just one photo! It’s a unique design choice, especially if you’re looking for something abstract. To help get you started, we’ll show you a few examples, and then take you step-by-step in creating a mirror image with PicMonkey’s easy-to-use collage maker.
Mirror images with a horizontal flip

First up is the horizontal flip. This works well with a person as your focus, but it can still be done with any photo. The result is beautiful symmetry; and, of course, double the visual fun.
How to create a horizontal flip mirror image
1. Choose your size
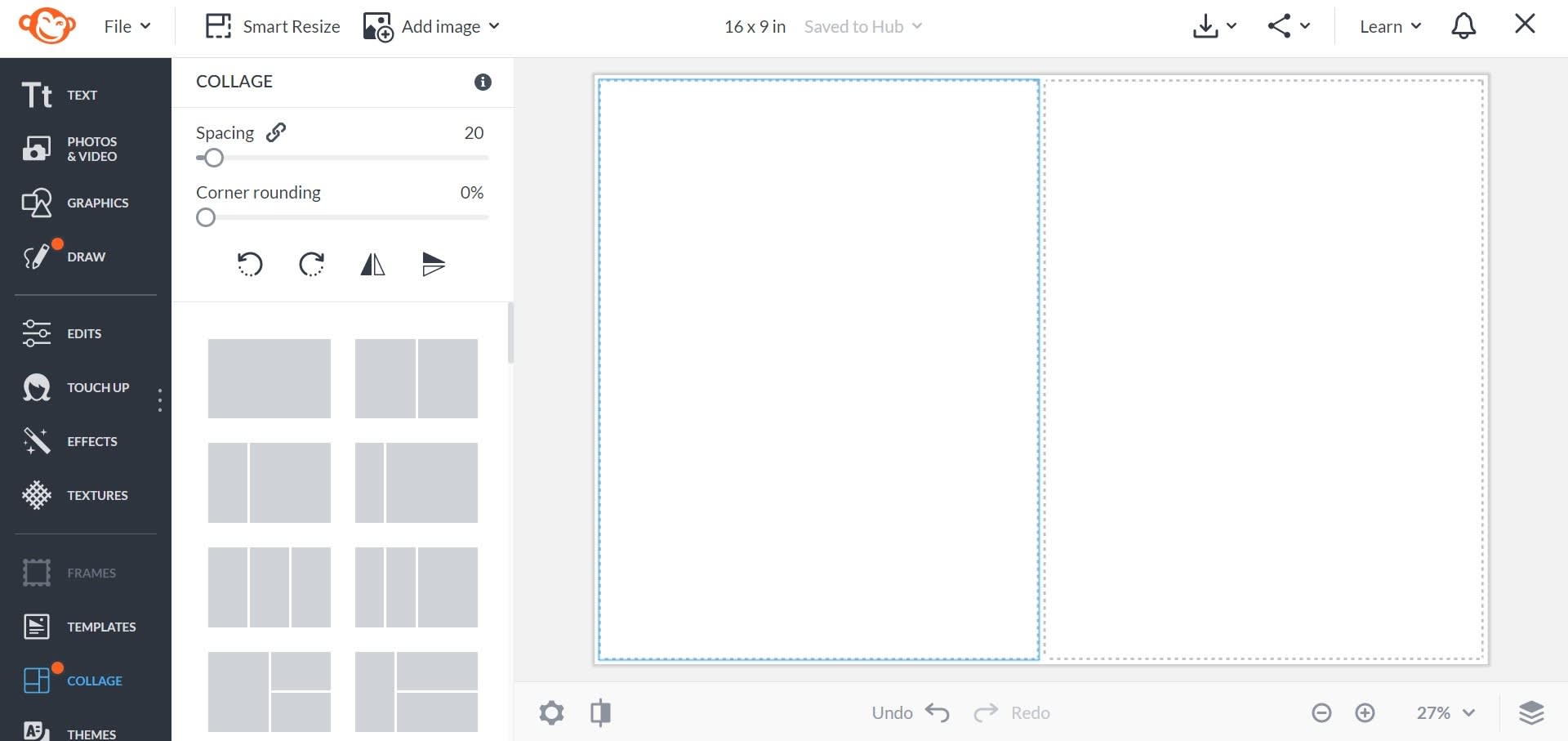
In PicMonkey’s editor, click Create new → Collage. You’ll be prompted to choose your size. In our example, we’ve selected 16 x 9 inches under Print Sizes. Afterward, pick your desired collage layout. We’ve chosen a two-cell layout for our horizontal flip.
2. Upload your image
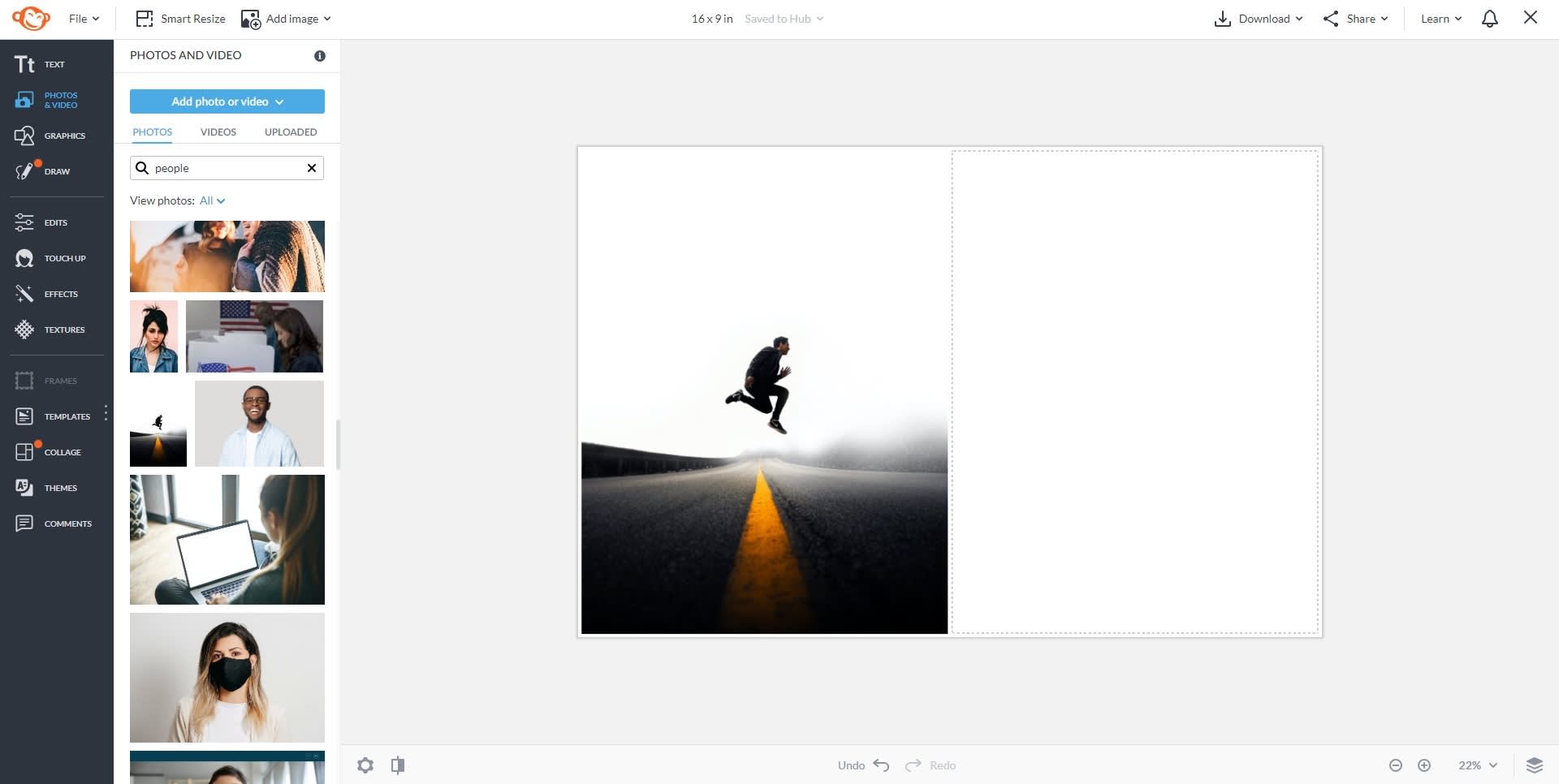
Click Photos & Videos tab in the blue column on the left and upload your image, or choose from our stock collection. Drag (don't click, D. R. A. G.! ) your photo from the left panel and drop it into a cell in your design.
3. Add the same image again and flip it
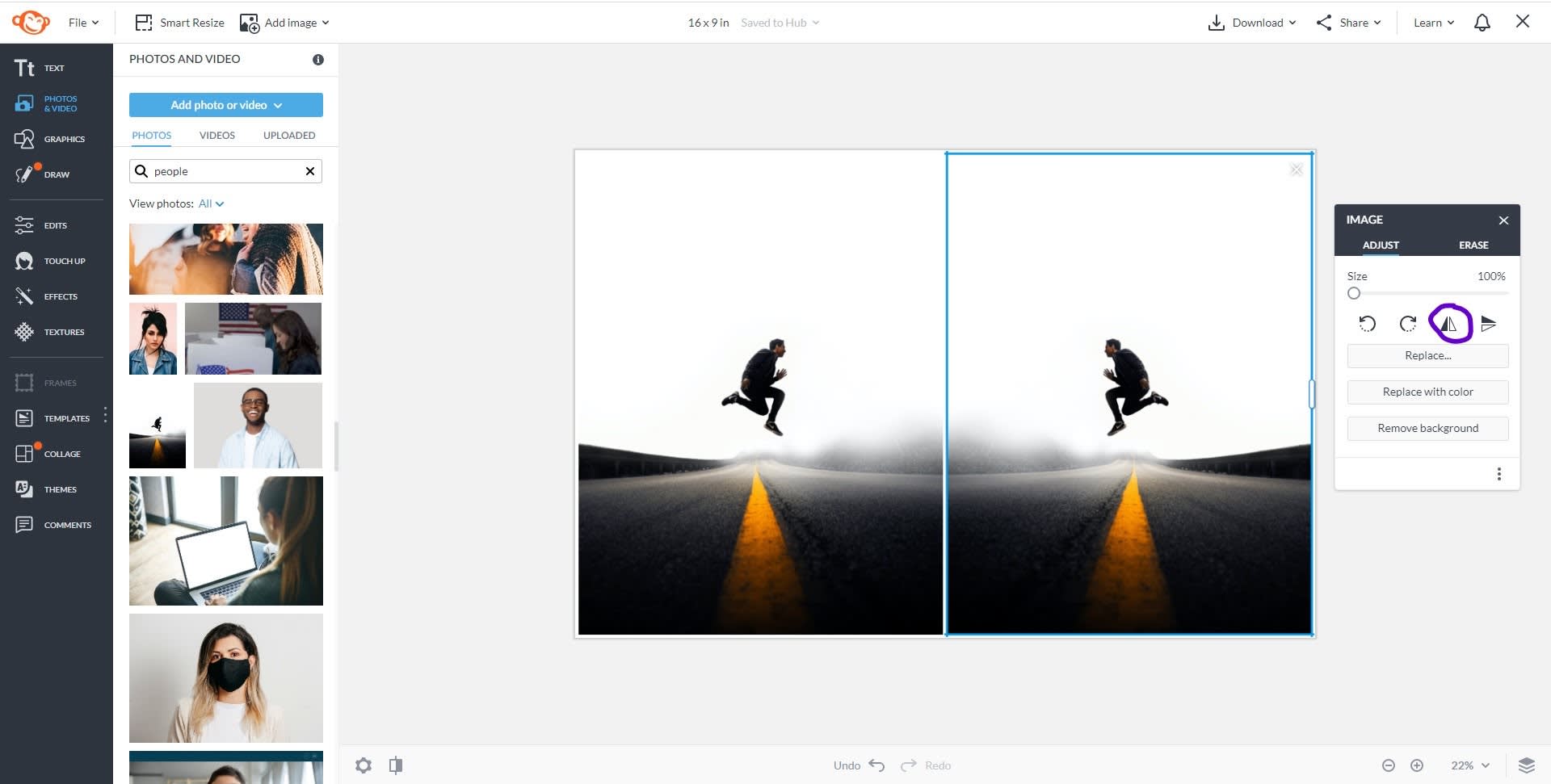
Drag the same photo to the other cell in your design. Select the photo, then click the horizontal flip button in the Image palette that appears to the side. See the difference?
Mirror images with a vertical flip

Would you believe it if we told you that this image is actually two? Vertical flip works well with landscapes and dreamy backgrounds because when you flip them, the bottom image often looks like a reflection.
How to create a vertical flip mirror image
1. Choose your Collage layout
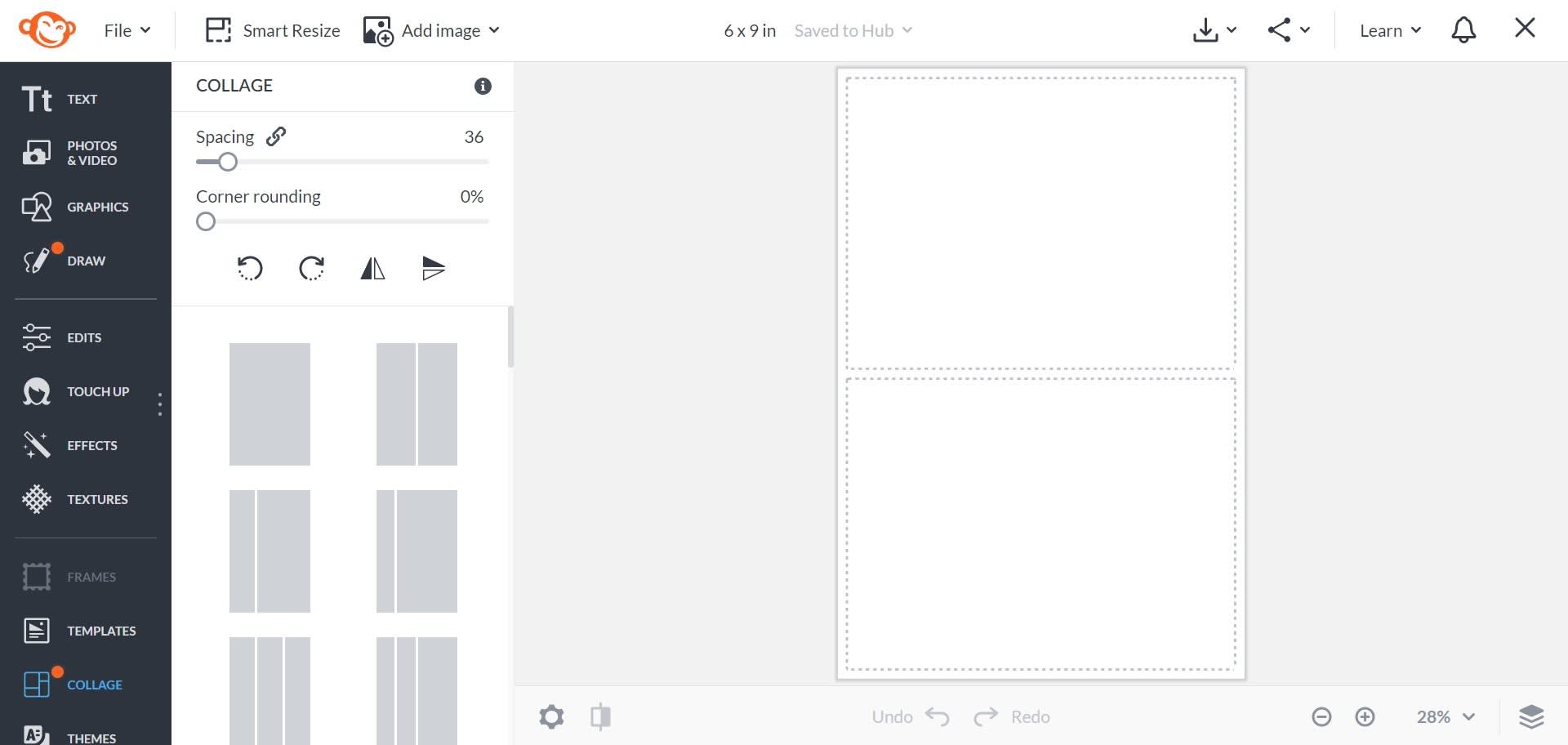
Same dealio as the horizontal flip above, just using a different layout. Sizing is up to you. In our example, we’re using a 6 x 9 inch layout from Print Sizes.
2. Add your image and flip vertical
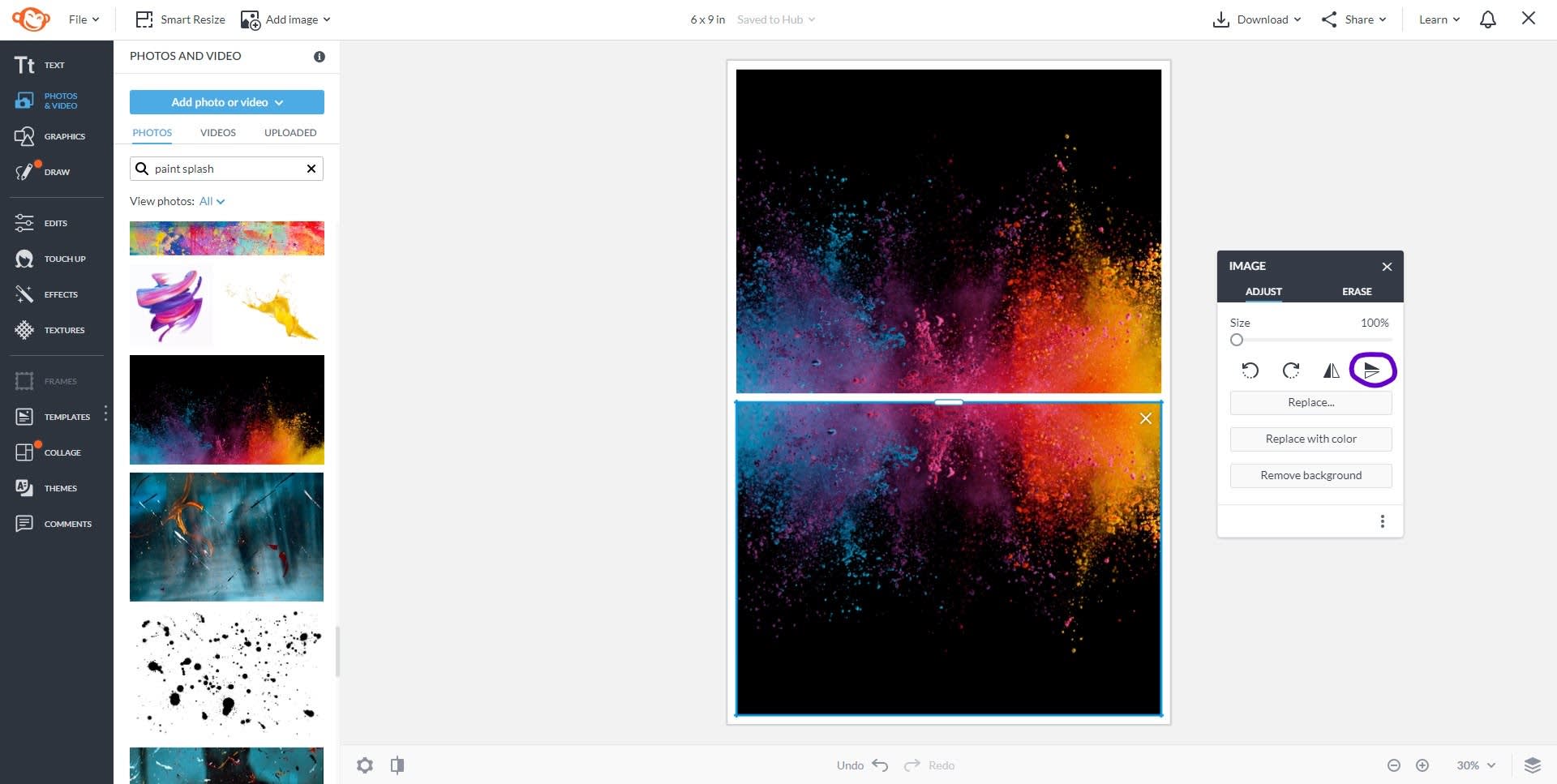
Drag your image into the design, duplicate, and then use the Image palette to flip vertically. Say hello to a wild design.
Geometric looks with mirror images
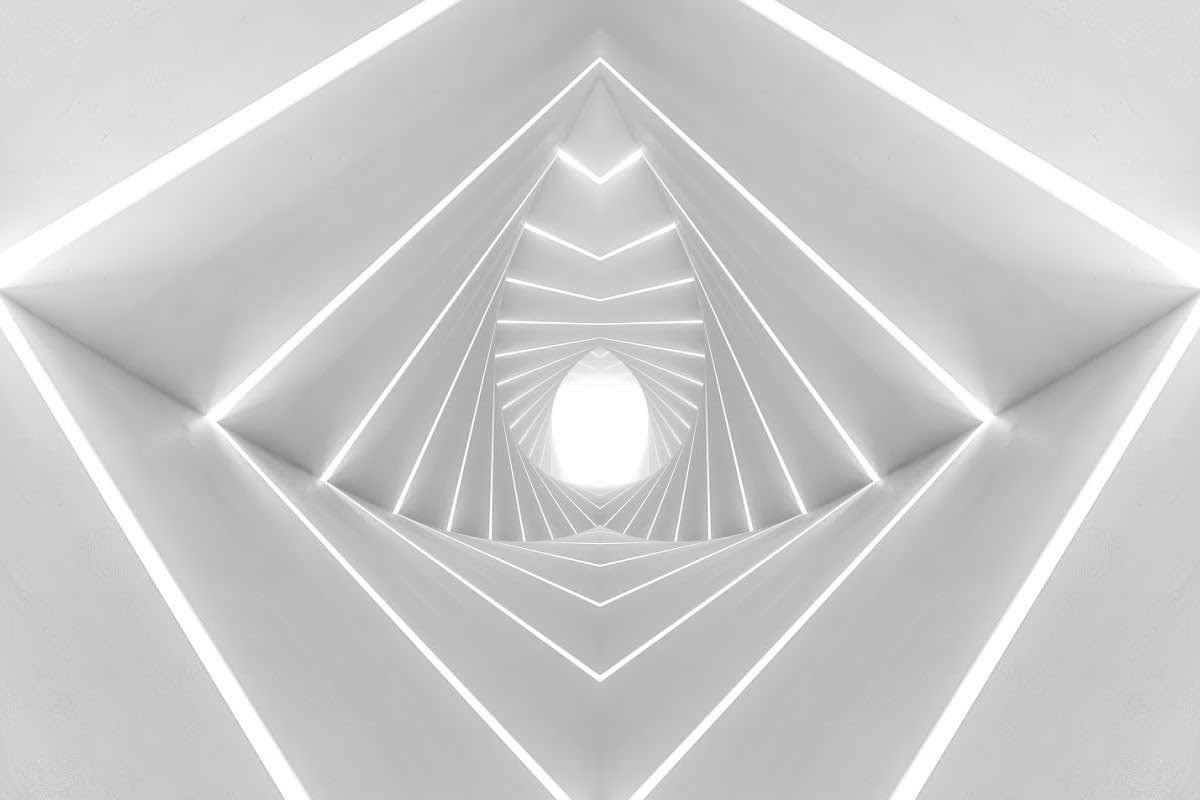
And then there’s what we’ll call geometric trippiness. Fun fact — we wrote a nifty piece all about using geometric patterns in your designs. This image has been vertically flipped to create this trippy, kaleidoscope-like effect.
How to create a kaleidoscope photo look
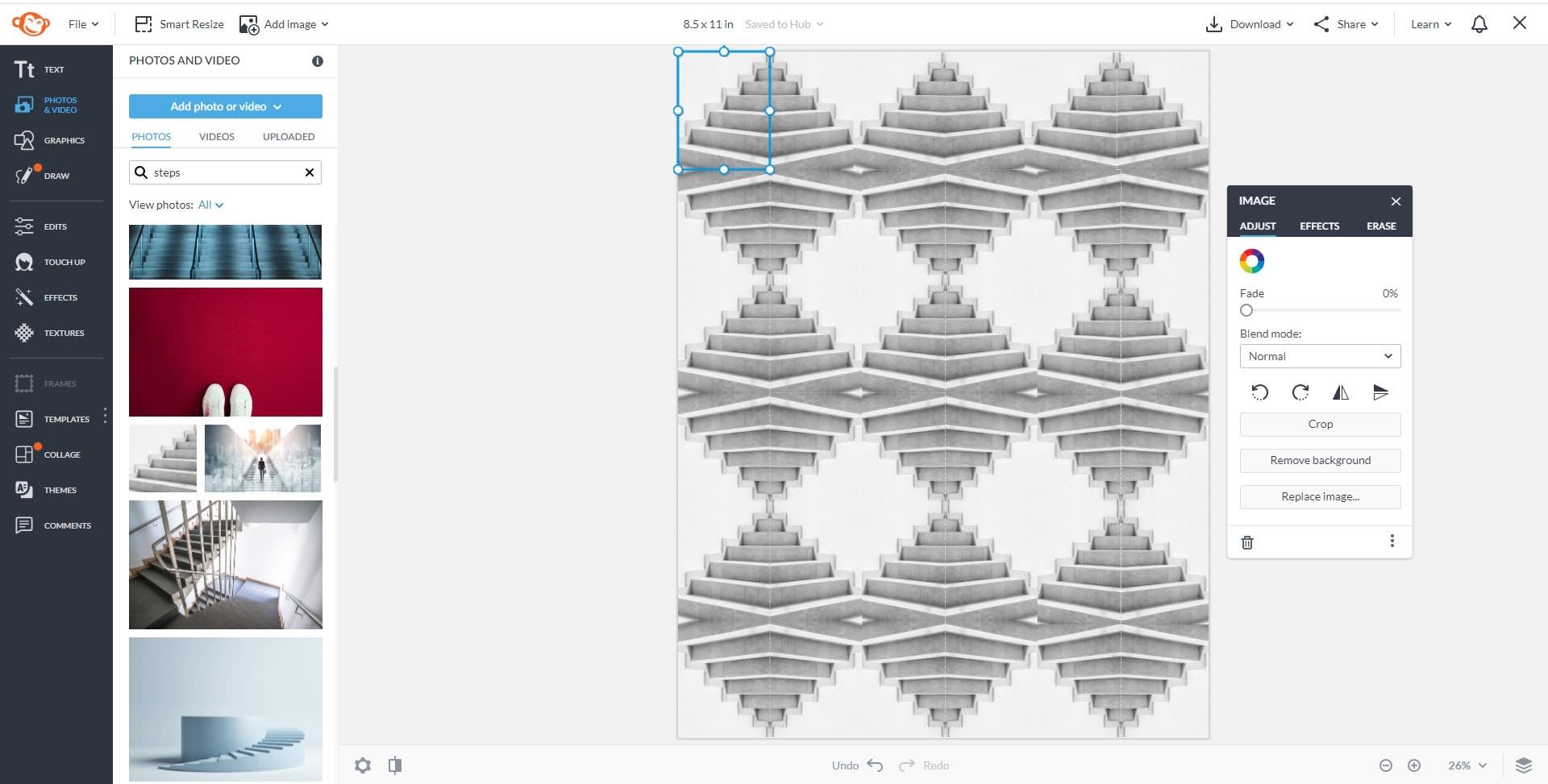
If you really want to turn things up a notch, try out a kaleidoscope design. This makes use of vertical and horizontal flips, resulting in a truly “out there” image. Repeat the steps above for vertical and horizontal flip images, and repeat and repeat again.
Share your designs
Show the world what you’ve done! You can share directly to Facebook, Pinterest, Twitter, YouTube, Buffer, and all your photo storage places. And if you're downloading for printing, choose JPG if your image is largely photo-based. Download it as a PNG file if your image is a design with a lot of pixels of flat color. Want more advice on printing photos? Check out our comprehensive printing guide.