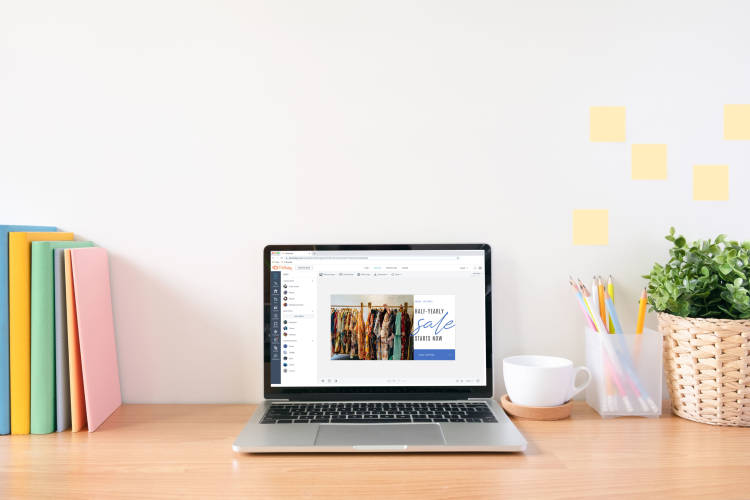
Hey you! Are you a designer?
Don’t answer yet. We’re willing to bet cold, hard cash that even if you didn’t go to art school or spend weeks learning complicated design software, you can make some great designs for logos, social posts, ads, invitations, and more. Because graphic design doesn’t have to be complicated!
We’re gonna show you how to make a design with one of our thousands of handy design templates, and then give you the lowdown on starting design from scratch with a blank canvas.
Choose a template
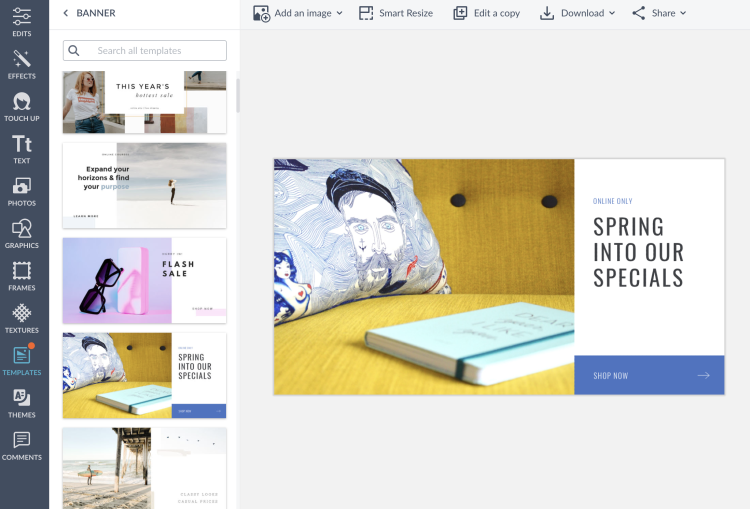
Click template thumbnails to preview them larger before you begin customizing one.
After you've logged into PicMonkey, choose Create New and select Templates, then search and browse pre-made design templates. You can scroll through the categories we've made for you — Featured templates, Template sets, templates for Facebook, Pinterest, or YouTube — or search for more specific terms to narrow in on what you're looking for. Try search terms like "red" or "banner" or "sale".
All of elements in our artist-created templates — like colors, fonts, graphics, and images — are totally customizable, so you can tweak whatever you need to make the design your own.
Swap in your own photos
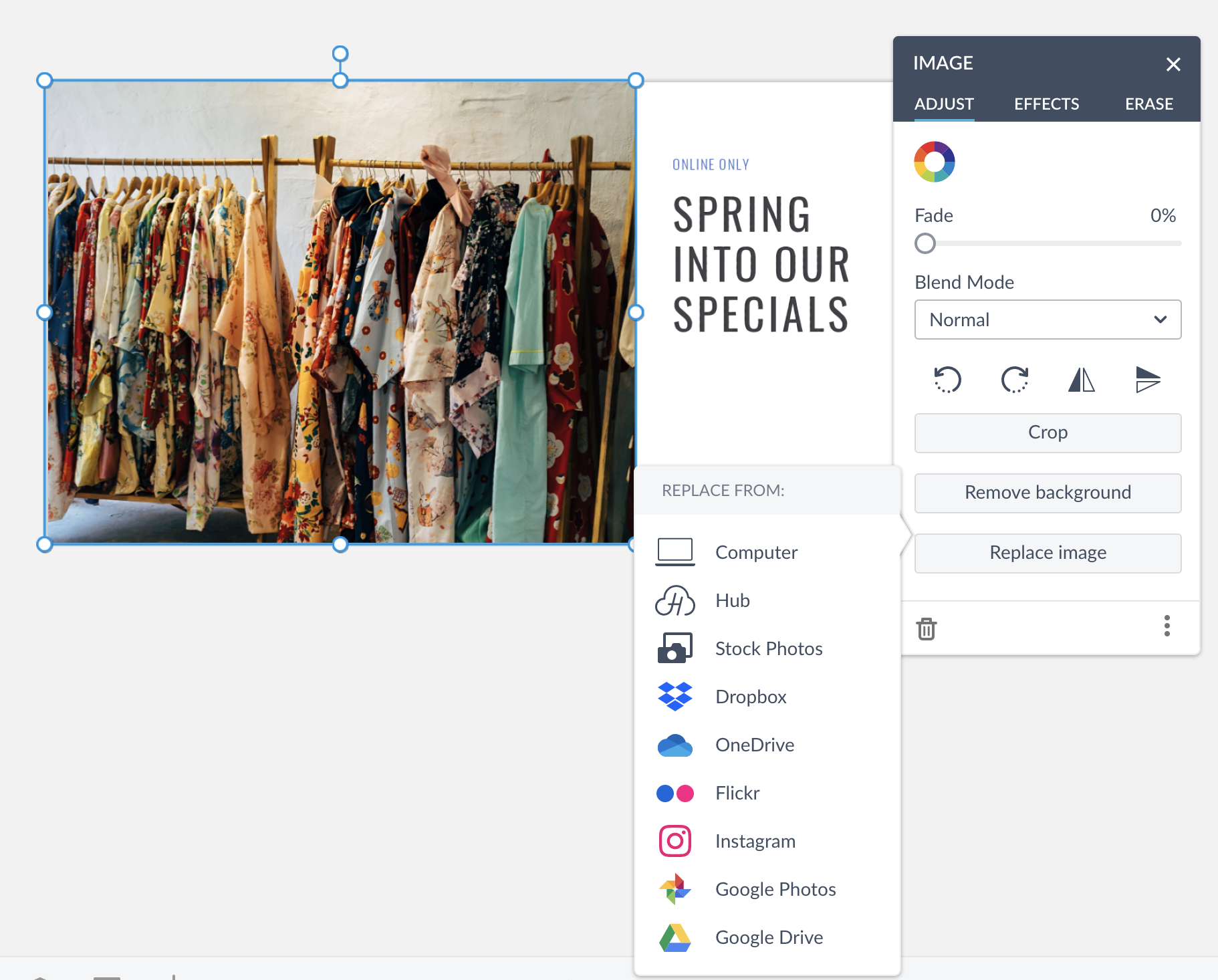
Easily swap in your own photos by replacing the existing photo in the templates.
Select the photo layer.
Double click on it and choose Replace image, or click the Replace image button on the Image palette.
Choose the location of your replacement photo.
Adjust or edit the photo to your liking with effects, crop, or textures.
Customize the text on the template
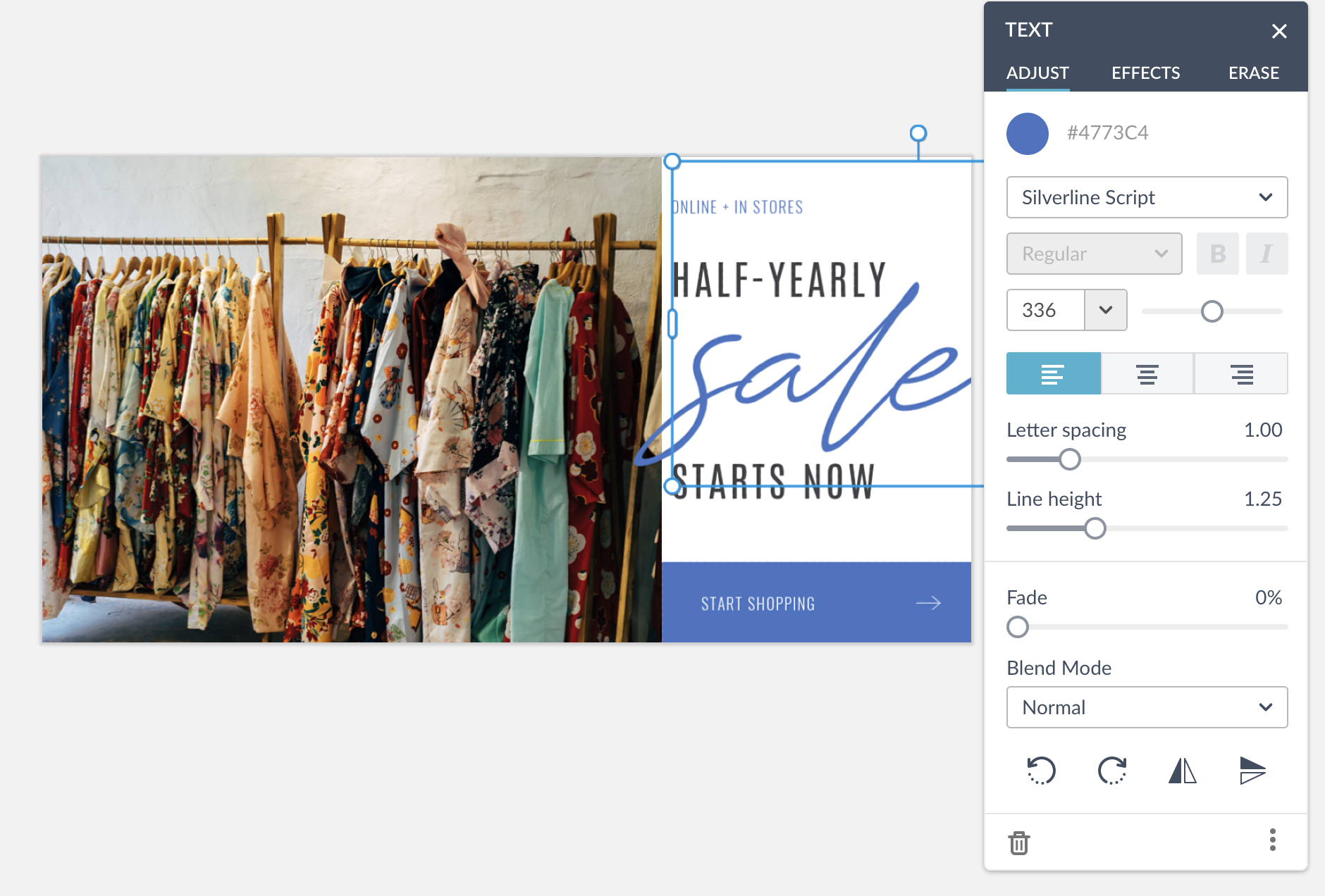
You can replace the text in our template with your own — just click the text in the design, highlight the word or words you want to replace, and begin typing.
To add entirely new text, click the Text tab and click Add text at the top of the panel to have a text box appear on your canvas. This will also open the Text palette on your canvas. Type your text into the text box. To change the font, scroll through our menu to see the full selection of PicMonkey fonts, or select Upload your own fonts at the bottom of the drop-down menu to upload fonts from your computer.
From the Text palette, you can adjust the text’s color, size, spacing, opacity, style, justification, orientation, and blend modes. At the top of the Text palette, you’ll also find the Effects and Erase tabs: click them to experiment with curved text, shadows, and erasing parts of the text for a cool layered text look.
Wanna learn about pairing different fonts together? Check out: How to Use Fonts Pairings Like a Pro.
Add graphics or your logo
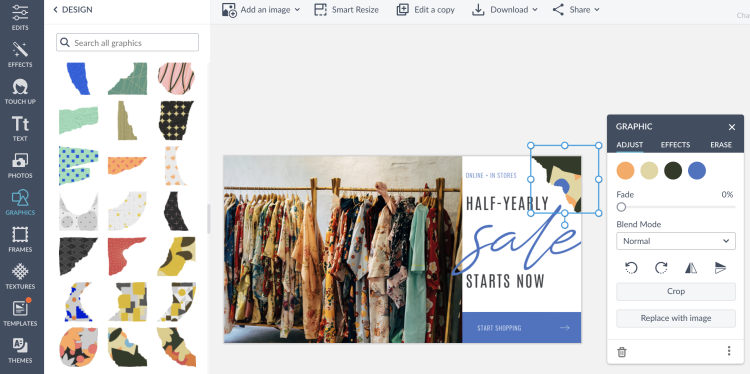
Graphics are design elements like stickers or clipart that you can add to your projects. PicMonkey has over 7,000 graphics — browse through them in the Graphics tab (geometric shapes icon). You can also add your own logos, graphics, or brand art to your design.
Drag your graphic to position it on your design. Push and pull the corner handles to resize it, and change its aspect ratio by holding the Shift key while you move the corner handles. Rotate the top handle to change the orientation of a graphic.
When you add a graphic to your canvas, the Graphic palette automatically opens. From this palette, you can control the color, fade, blend mode, and orientation of the graphic. You can also crop it, add shadows, or erase part of it if you don’t want it in your design.
Find things fast with the Layers palette
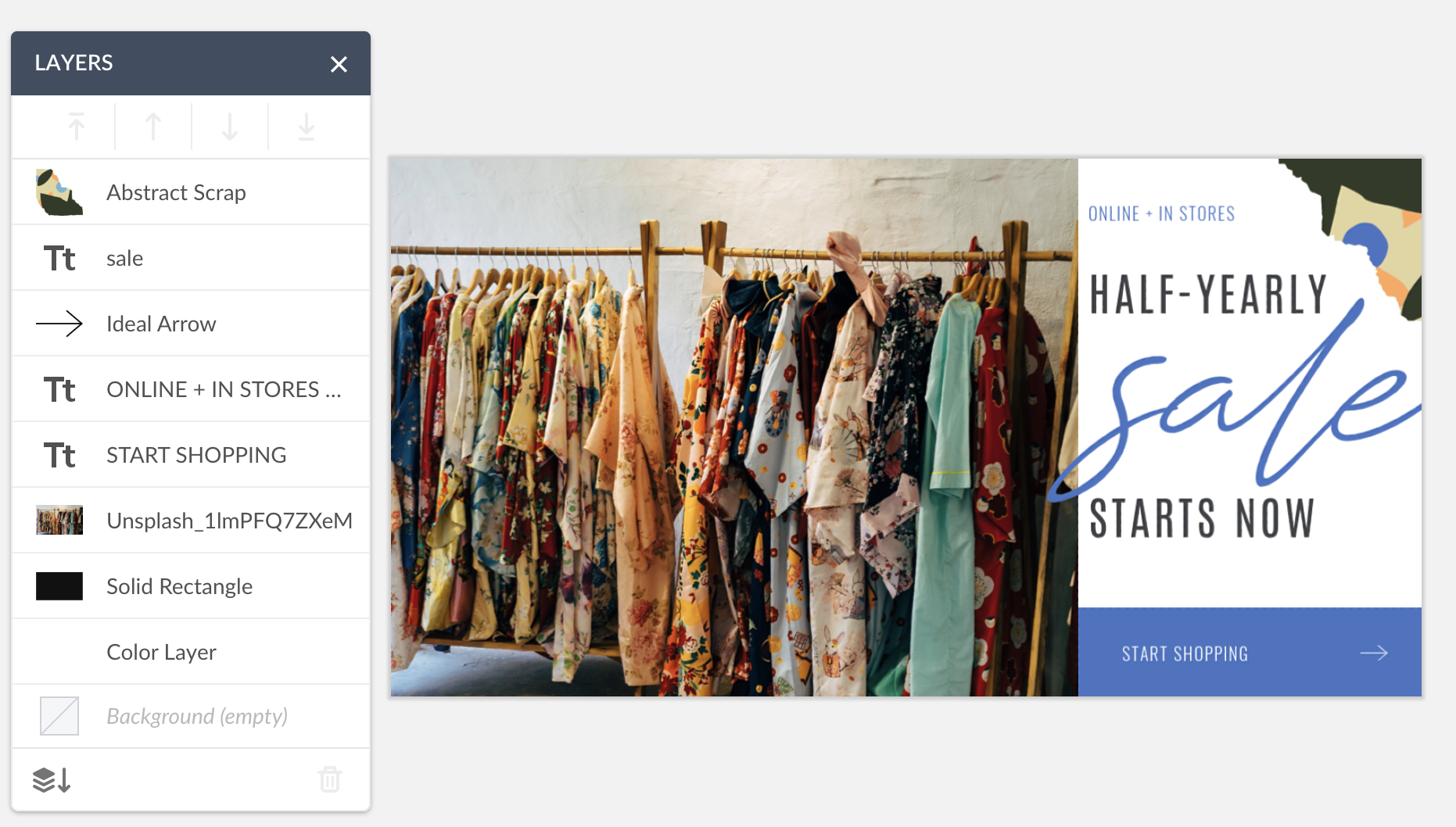
Click the square pancakes icon in the bottom toolbar to access the Layers palette. This is where you can see and select all of the design elements on your canvas, including text, graphics, and images.
You can reorder layers in relation to one another using the arrows at the top of the palette. You can also flatten, delete, or duplicate layers by clicking the three vertical dots that appear to the right of any layer you hover over.
Line it up with the Grid & Alignment palette
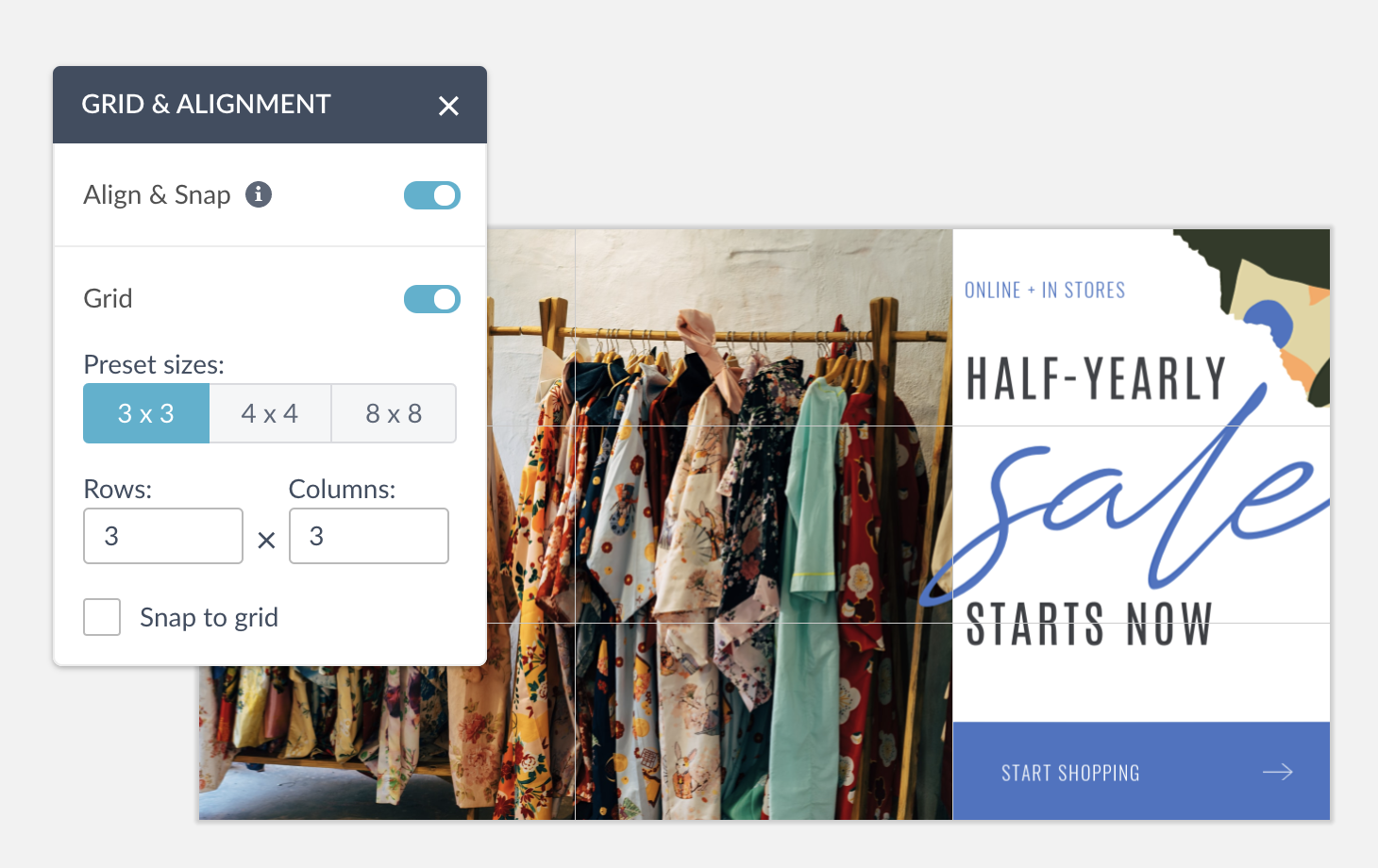
Access the Grid & Alignment palette by clicking the square with intersecting lines in it. This palette helps you get your text and graphics placed and spaced nicely. You can add a customizable grid to your canvas and use it to aid in text and graphics placement, or have your objects snap directly to the grid. The Grid & Alignment palette can also help you align objects in relation to one another when you enable Alignment hints by checking one or both of the options under Align & snap to.
Start designing with a blank canvas
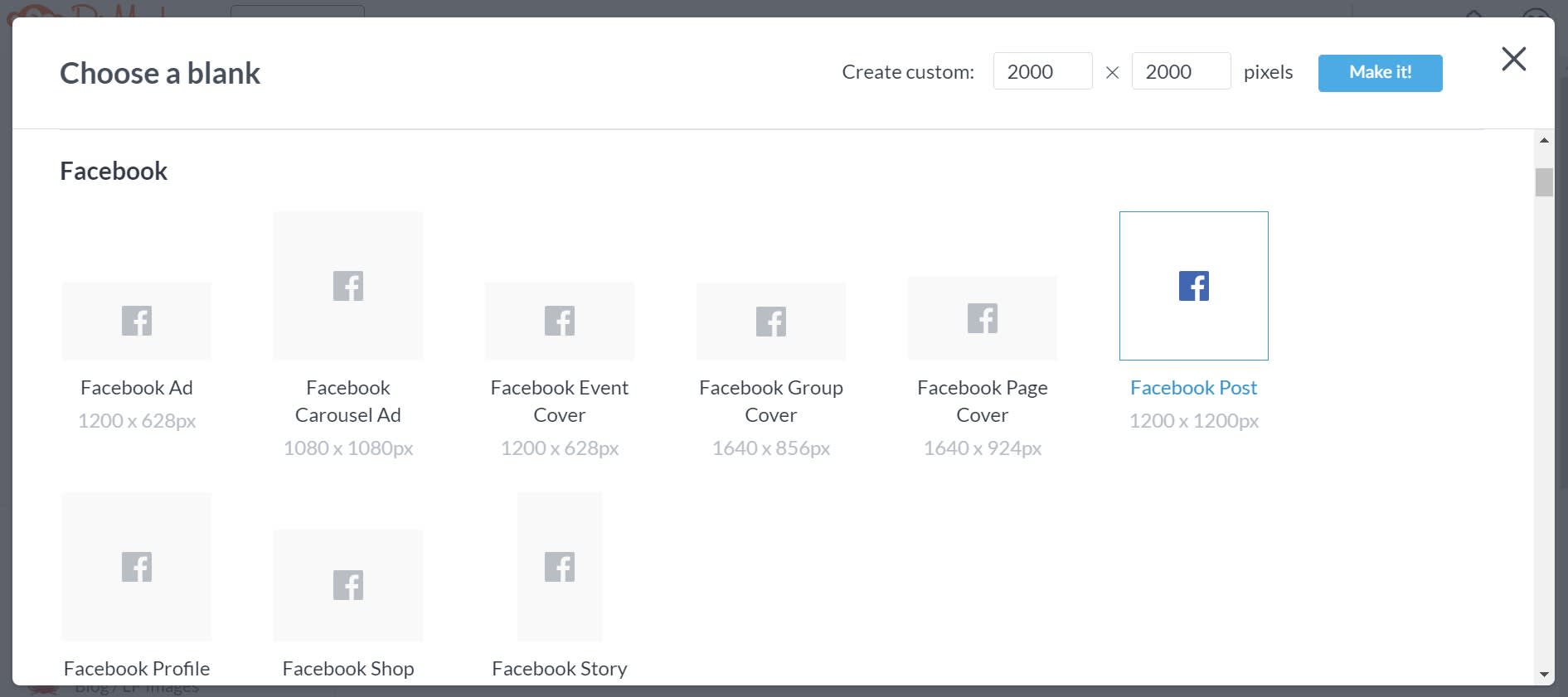
We’ve explored some great ideas for working with PicMonkey templates, but we know there are times when you have to run off and be your own monkey. With that in mind, we’ve put up a slew of pre-sized blank canvases and created a custom blank canvas generator.
Select Create New and then Blank Canvas.
Choose from an array of pre-sized blanks, or enter your own dimensions in pixels in the upper right corner.
Customize away!
Make it on the PicMonkey Mobile App
Design inspiration can strike wherever you are, and with the PicMonkey Mobile App, you can take advantage of that. With a slew of design tools and a full-featured photo editor in the palm of your hand, you don’t need to be chained to your desk any longer. Though we’re sure your office is very nice and your boss is friendly. There are just times when you’d rather do your work at a sunlit table at a sidewalk cafe than under the buzzing fluorescents. We hear you.
PicMonkey Mobile App gives you access to all of your designs in Hub, and you can add effects, apply filters, and insert graphics just as you would on your desktop. You can resize images by pinching and poutching, and skew them with a twist of a finger. You'll even find features like Letter Space, Draw, and Presto, our one-tap touch up tool.
You can also create new designs based on blank canvases or on pics you’ve taken with your mobile device. Use it in tandem with with PicMonkey on your desktop to bring your design vision to life.
Bet you can’t wait to start another design. We heartily endorse such action, and we’re here to help. Whenever you want inspiration, design tips, or tutorials, you can find it on our blog.
