The Graphic tools menu appears when you’ve added a graphic to your canvas. The tools menu allows you to customize the look of a graphics by changing its color, cropping or erasing parts of it, adding a shadow or outline, and even animating the graphic.
The menu items
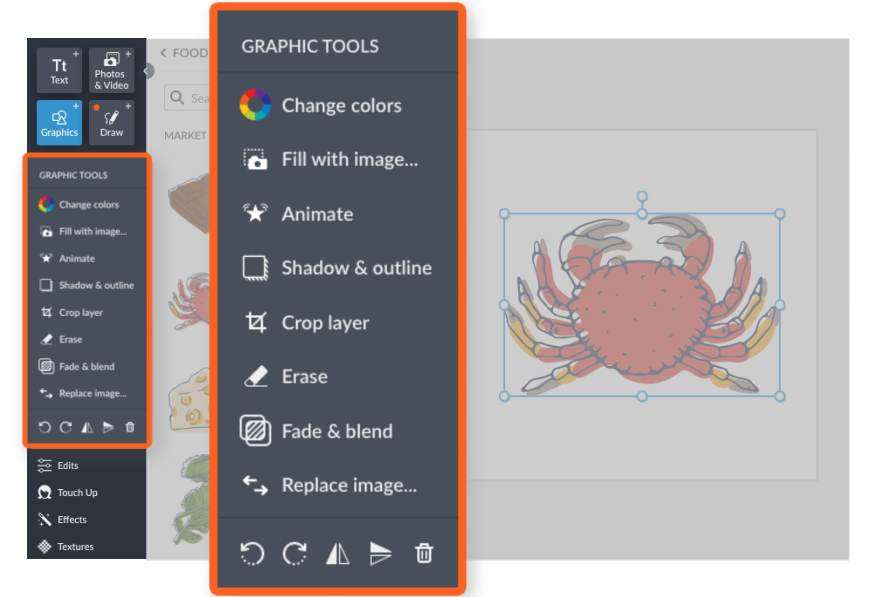
Change colors: Click the color wheel to change a color in the graphic.
Fill with image: Choose a photo to put inside a graphic.
Animate: Make your graphic move; download as a GIF or MP4. (Pro subscribers only)
Shadow & outline —
Drop shadow: put a shadow underneath your graphic for a 3-D effect.
Inner shadow: put a shadow inside your graphic for an engraved look.
Outline: Put a color outline around your graphic.
Knockout: Removes the graphic/image and leaves behind the shadows and/or outline.
Crop layer: Remove edges from a graphic.
Erase: Remove parts of the graphic
Fade & blend —
Fade: Use the slider to make your graphic more transparent.
Blend mode: Select a blend mode to make your graphic blend in differently with the background.
Replace image: Choose an image to replace the graphic.
Bottom icons:
Rotate arrows: Use the circle arrows to rotate the graphic 45 degrees.
Flip triangles: Flip it across a horizontal or vertical line.
Trashcan: Remove the graphic from your canvas.