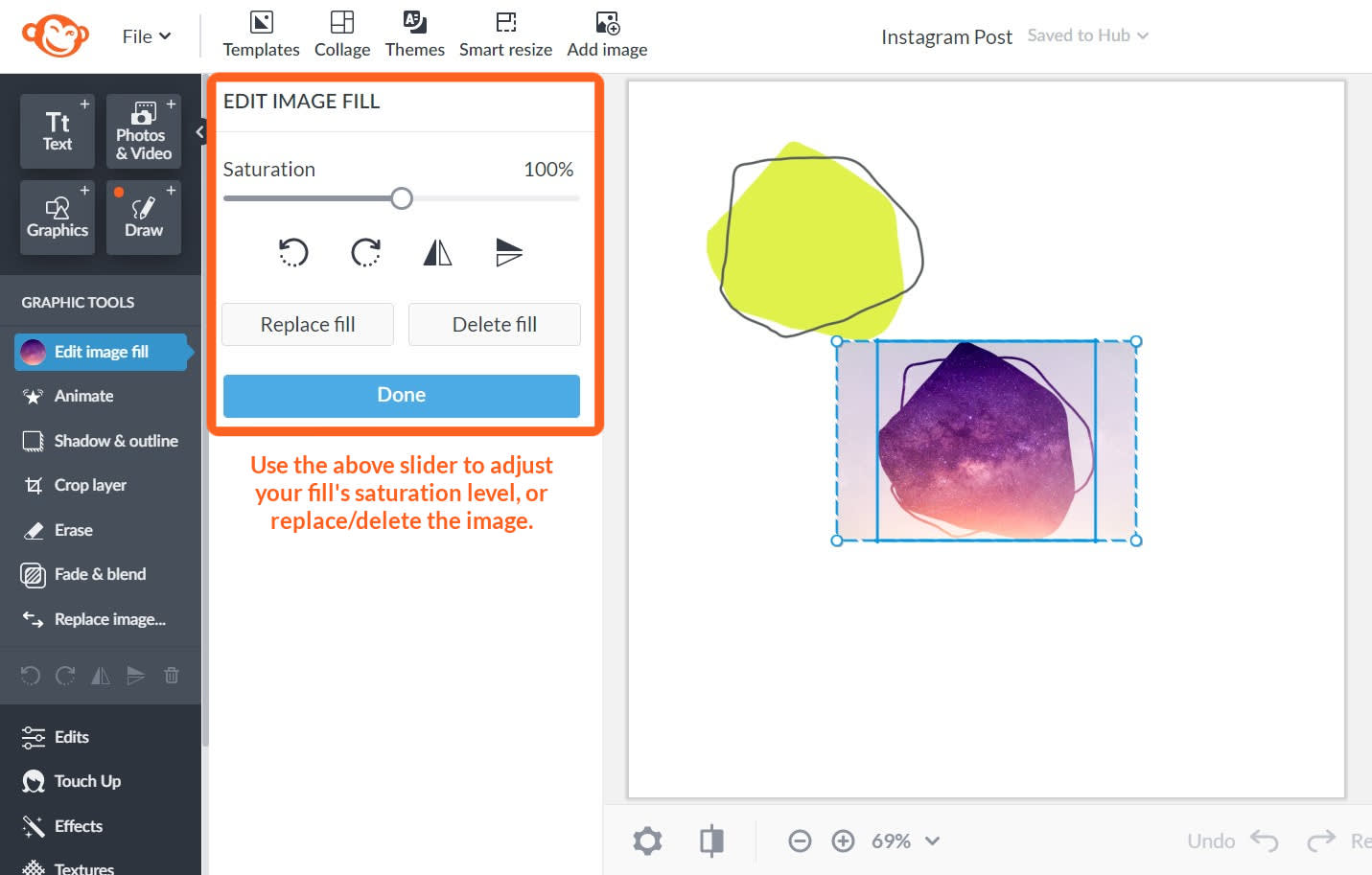Graphics are like digital stickers that you can add to your designs. Most of PicMonkey’s graphics are “vector-based” which means you can size them up without losing any resolution.
You can do many things to change the way a graphic looks. This article walks through how to change a graphic’s color, position, and orientation, as well as how to erase parts of a graphic, add a drop shadow, apply a texture, or add an image fill to your graphic.
See Adding Graphics to Images if you want to learn how to access graphics and get them into your project.
Change the size & shape of a graphic:

When editing a graphic, you will frequently use the Graphic Tools menu in the left panel, as well as the bounding box that appears around the graphic when it is selected.
To change the graphic’s size
Click your graphic so it’s selected and shows in a bounding box.
Drag the corner handles of the bounding box as desired.
To change the graphic’s shape
Click your graphic so it’s selected and shows in a bounding box.
Hold down “shift” while dragging the corner handles of the bounding box to change the proportions.
To change the graphic's position and orientation:
To rotate your graphic, drag the top handle in the direction that you want it to rotate. Or use the clockwise or counter-clockwise arrows on the Graphic Tools menu.
To flip your graphic horizontally or vertically, click the horizontal or vertical flip buttons on the Graphic Tools menu.
Change the color of a graphic
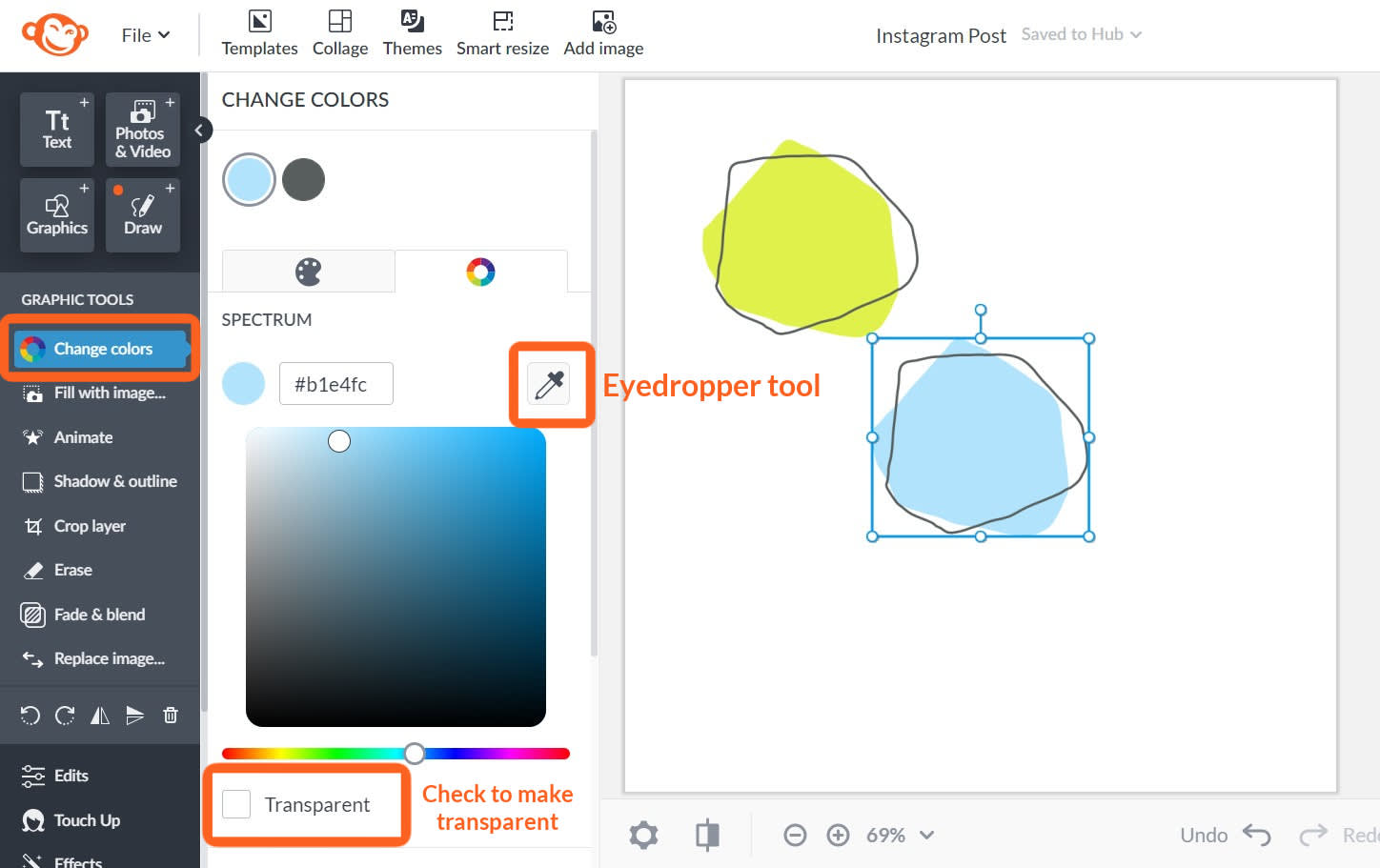
To change the graphic’s color:
Click your graphic so it’s selected and shows in a bounding box.
From the Graphic Tools menu, click Change colors.
Choose a new color from those offered, or use the eyedropper tool to select a color anywhere else on your canvas.
To change your graphic’s opacity (see-through-ness), adjust the Fade slider, or check the Transparent box to make your graphic completely see-through.
Erase parts of a graphic
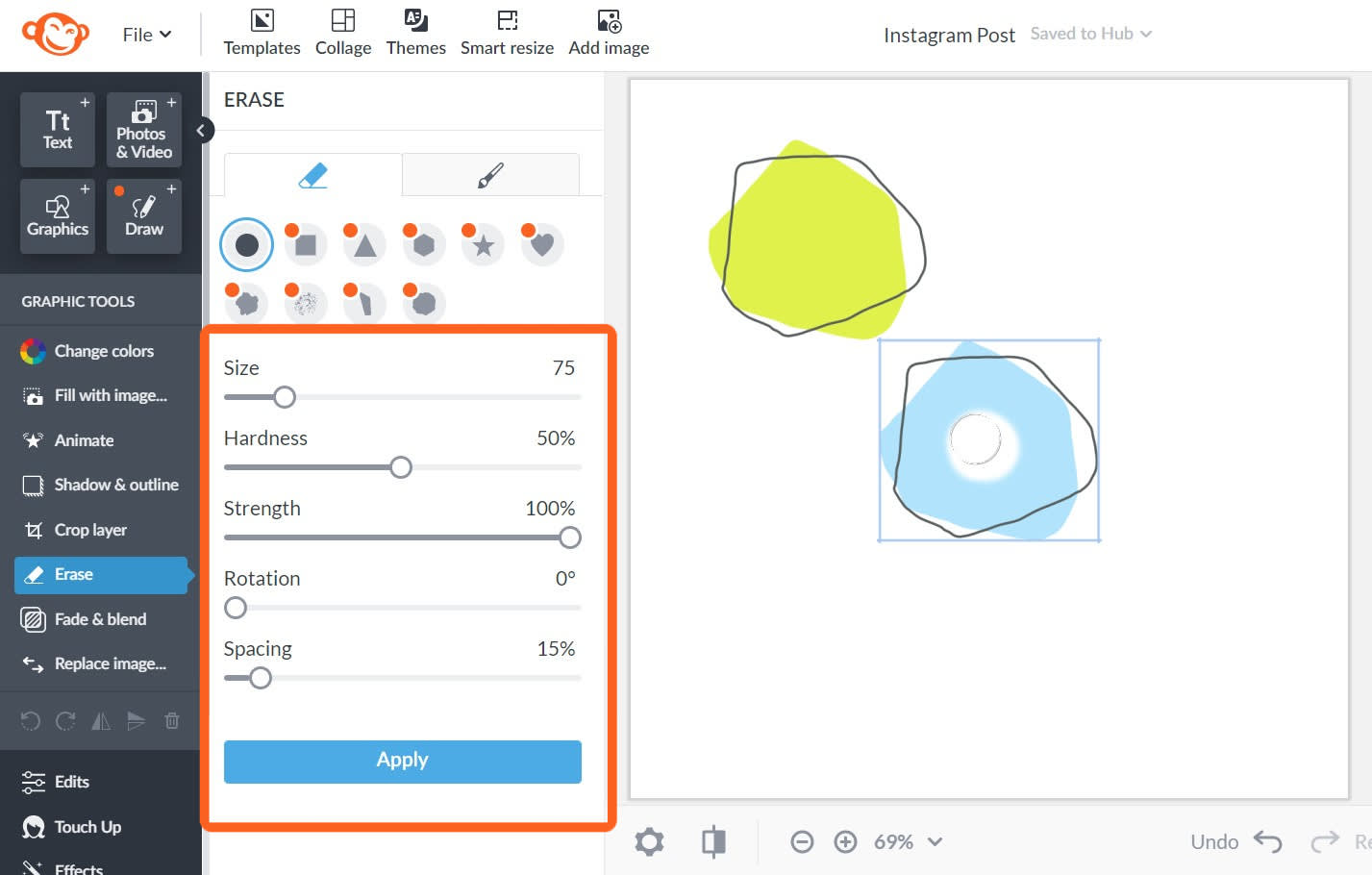
To erase part of a graphic:
Click Erase on the Graphic Tools menu.
You can adjust the size, hardness, and strength of your eraser by moving the sliders.
If you erase TOO much of your graphic, click the paintbrush tab to paint it back. Or click the undo arrow at the bottom of the editor.
![]()
Adding shadows to a graphic
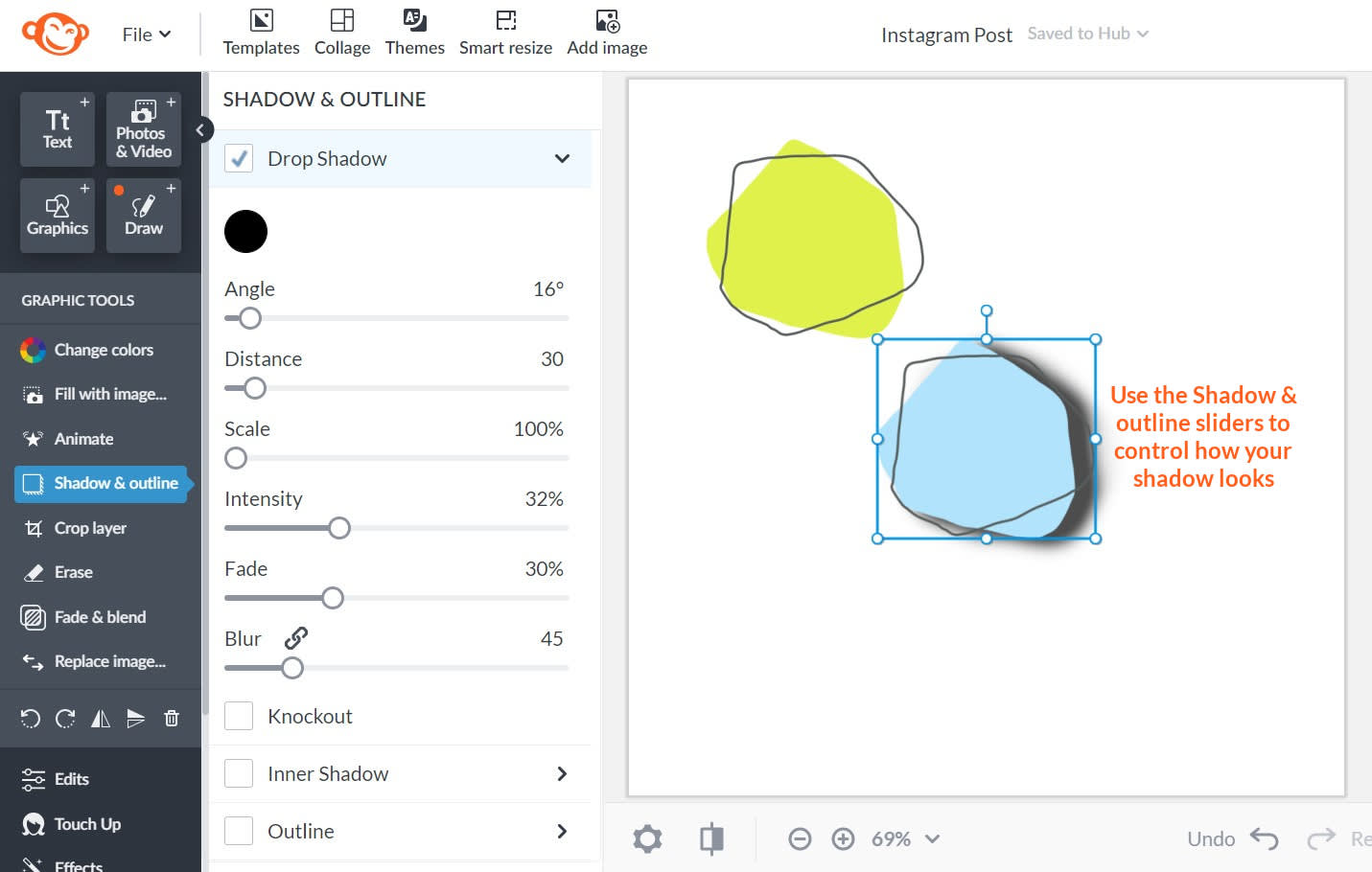
To add a shadow to your graphic:
Click Shadow & outline on the Graphic Tools menu.
Check the box next to Drop Shadow or Inner Shadow to apply default settings.
To customize the shadow settings, expand the menu by clicking the caret.
Customize by adjusting sliders.
Apply a texture or image onto a graphic:

Apply a texture to a graphic:
Click your graphic so it’s selected and shows in a bounding box.
You can put a texture on your graphic in two ways:
From the Textures tab (the mesh diamond icon) on the left menu, select a texture, and click Apply.
With the Textures tab open, click Add your own texture at the top. Choose an image to apply as a texture from your computer, our stock photo library, etc.
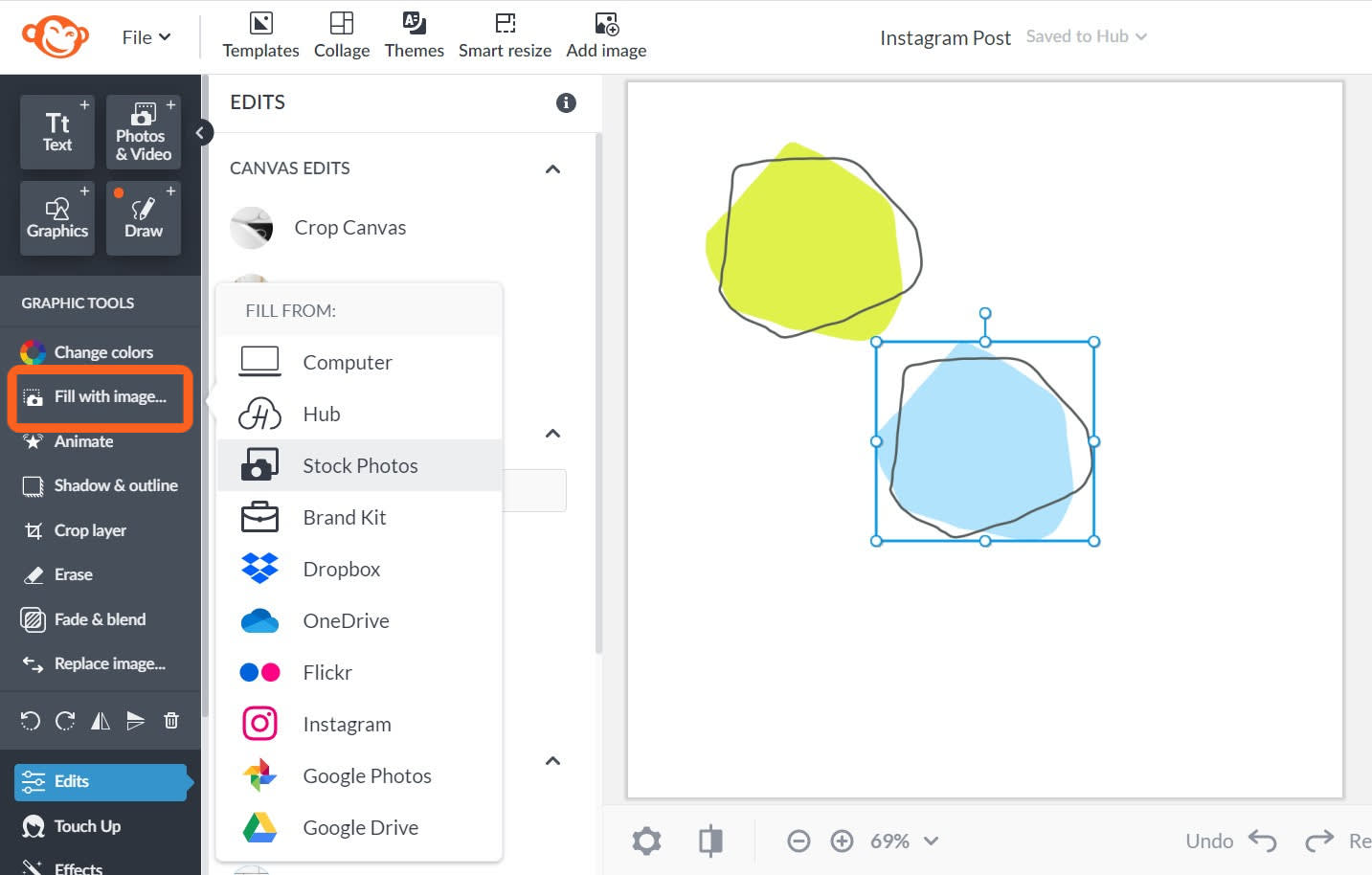
Apply image fill to a graphic:
You can also fill your graphic with an image directly from the Graphic Tools menu.
Click Fill with image and select an image from your computer, our stock photo library, etc.
Click Edit image fill to adjust its intensity with the Saturation slider, and to replace or delete the image.