PicMonkey supports GIF files for import and export, and you can also choose animated GIF graphics from our graphics library to use in your designs. Here's what you need to know for a successful experience using GIFs.
Importing GIFs
You can import and export animated GIFs in PicMonkey. Upload an existing GIF just like you would add an image to your canvas. From the homepage click Create new or from inside the Editor go to Add an image on the top toolbar and select the location of your GIF. Your file size must be less than 50MB.
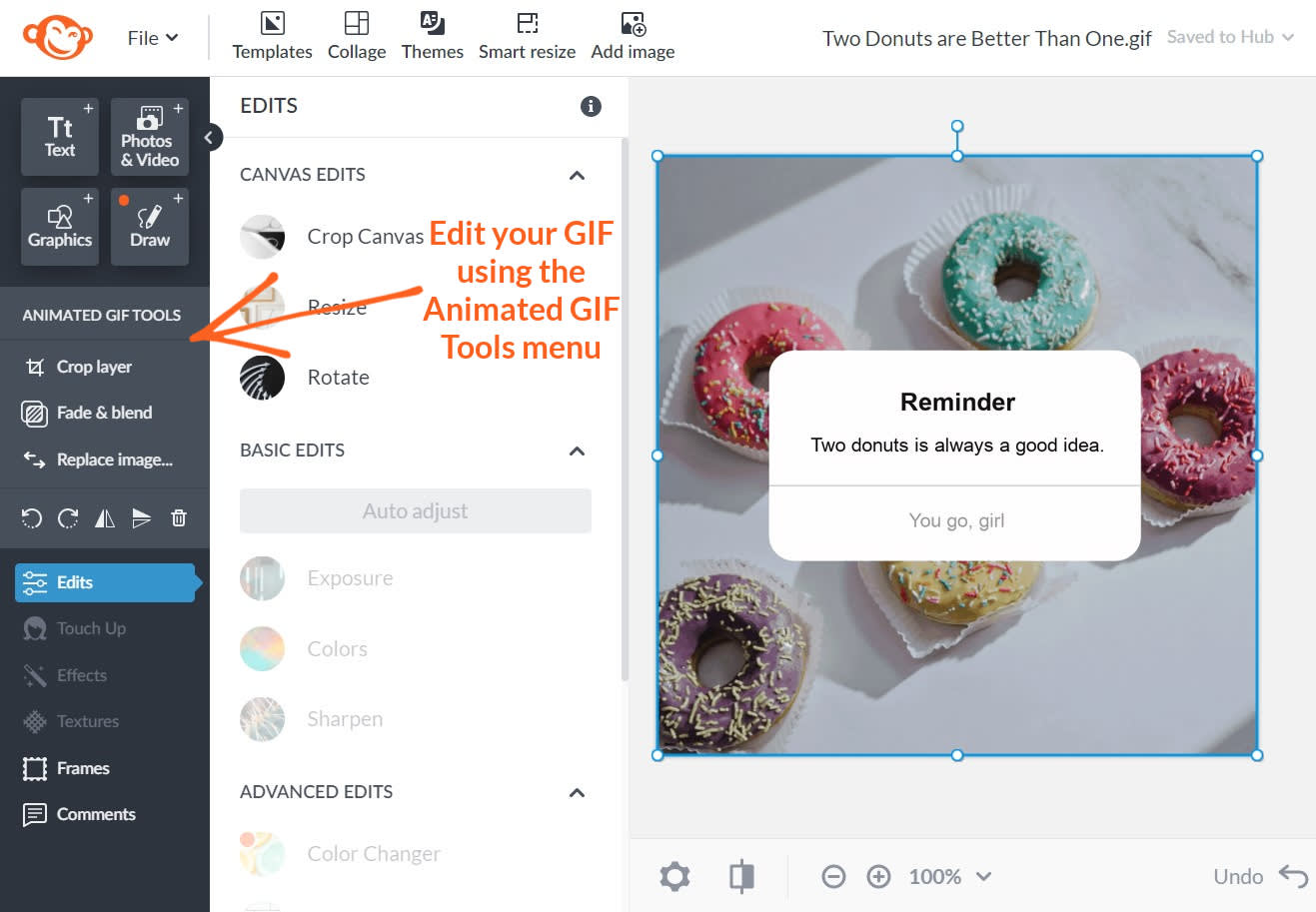
Once uploaded, you'll see it appear as a layer in the Layers panel. on the far right. Select the GIF to adjust it using the Animated GIF Tools menu (you might need to unlock the GIF from its background by clicking the padlock icon on the Layers panel). Like MP4 clips, you can adjust the fade and blend mode, rotate and crop, however you cannot trim a GIF that you've uploaded.
Exporting GIFs
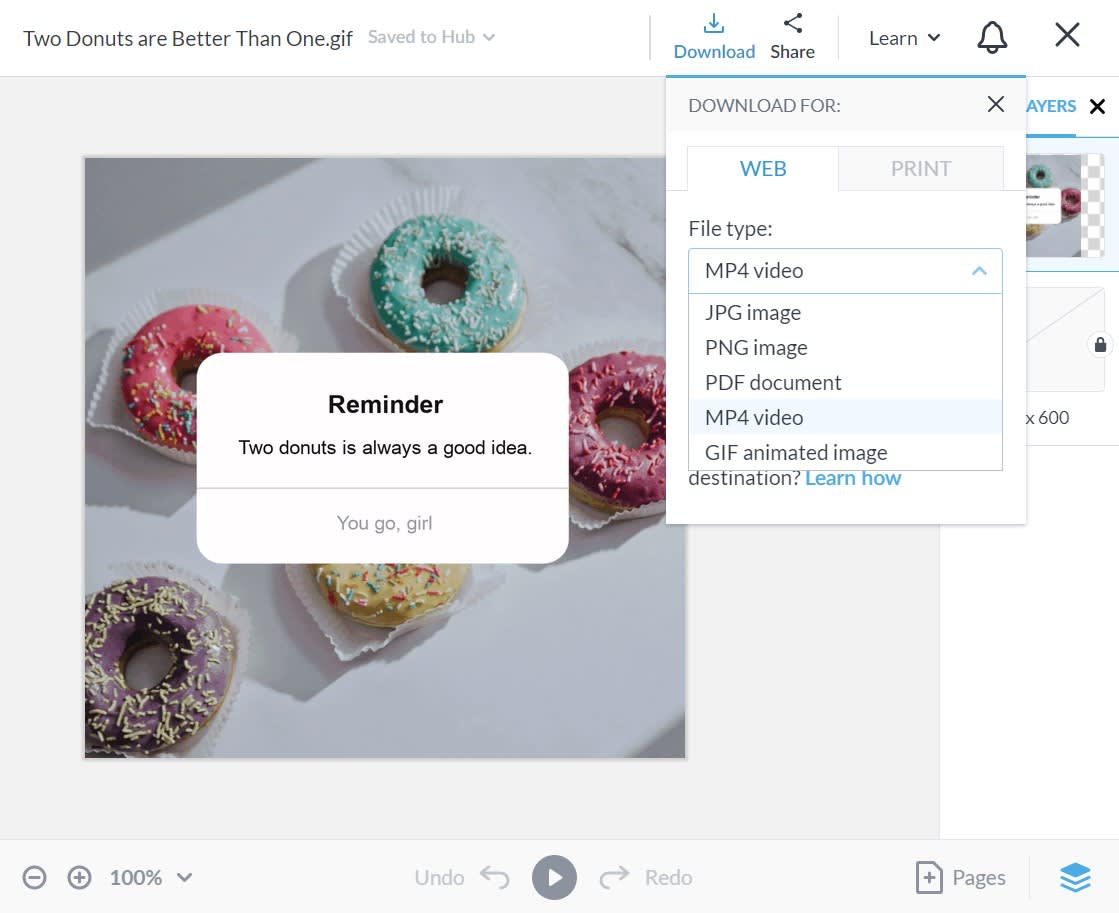
To export a design containing a video clip, animated graphic, or animation as a GIF:
Choose GIF animated image from the Download drop-down menu. If your GIF is especially large, you'll be notified that you should download as a MP4 file instead.
NOTE: The maximum size you can export is 600 pixels on the long side of your image.
Your GIF will download to your computer, and we will also send you an email to let you know when it is done rendering and is available to access. The email link is good for 7 days; after that you will need to download the GIF again from PicMonkey.
PicMonkey's animated GIF graphics
In PicMonkey, you can choose from multiple categories of animated GIF graphics within the graphics library, accessible from the left toolbar.
How to use PicMonkey animated GIF graphics:
Select Graphics from the left toolbar.
Scroll down to the Animated Graphics category.
Click to add a GIF to your canvas.
Use the Animated GIF Tools menu to customize your graphic.
To preview your GIF in action, click Play.
Download your completed design as a GIF.
Learn more and see design examples here: How to Add a GIF to (Almost) Anything
Animated GIF FAQs
Who can access GIF?
A: Everyone who has a registered PicMonkey account can upload a GIF. However, users must have at minimum a Basic Free Trial in order to export a GIF.
Q: Can I add my own GIF to PicMonkey?
A: Yes, you can upload your own GIF by clicking Add image on the top toolbar.
Q: How large can uploaded GIF files be?
A: Files can be a maximum of 50MB.
Q: How large can GIF dimensions be?
A: There are no restrictions on GIF H x W dimensions in order to upload. To export, the longest side of your image can be no longer than 600px.
Q: Can I customize or modify a GIF in PicMonkey?
A: You can use the Animated GIF Tools menu to fade, change the blend mode, rotate, flip, or crop a GIF. You can change the size of a GIF by dragging the handles or corners just as you would a still graphic.
Note that colors are not changeable in GIFs, and you cannot modify the looping behavior of a GIF – whether you’ve uploaded your own GIF or if it is a PicMonkey animated GIF graphic (more on these below.)
Q: Can I add a GIF to a PicMonkey template?
A: Yes, you can add a GIF to a PicMonkey template or to any of your own designs, just as you would add a still image or video.
Q: Do you have PicMonkey templates with animated gifs?
A: We do not yet have pre-made PicMonkey templates with GIFs. However, you can start with a meme template and replace images, animate layers, or add video.
Q: When I add an animated GIF to the canvas it doesn't move at all. How do I see my design with the animation in motion?
A: Click Play on the bottom toolbar to preview an animated GIF in your design.
Q: Will PicMonkey be creating more animated graphics?
A: Yes.
Q: Can I share my GIF to social media from PicMonkey?
A: You cannot yet share designs with GIFs in them directly to social media from PicMonkey. Instead, first download the GIF to your computer and share from there. Or, you can click the download link in the notification email from your phone and upload to social media from your device.