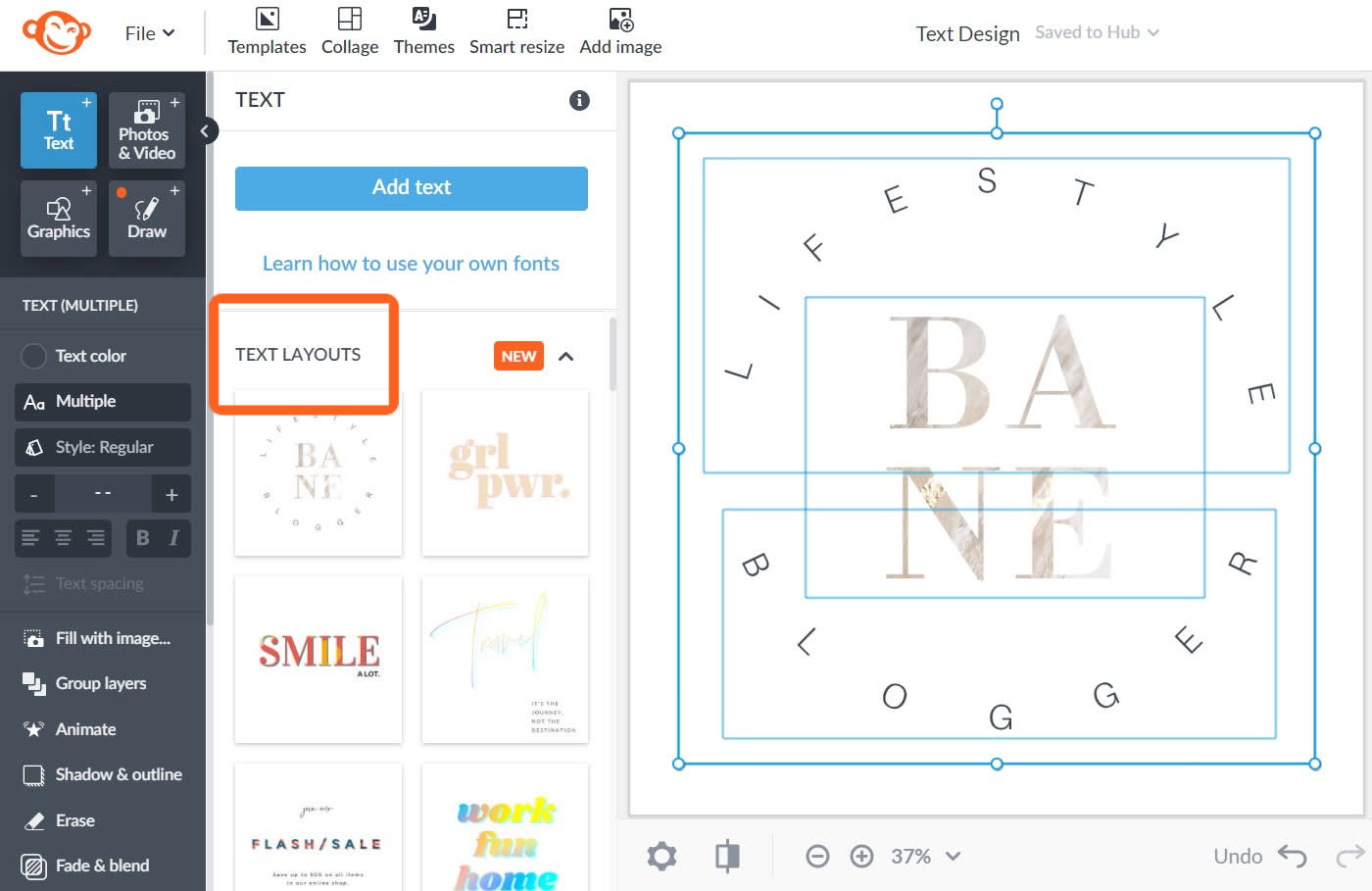
Click the Text tab (Tt icon) on the left, browse text layouts, and click one to add it to your canvas.
Text layouts are pre-matched complementary fonts for your designs. They eliminate the need to figure out which fonts go well together. When you click the Text tab on the left, you’ll see dozens of font combinations that you can add to your canvas. They will auto-size to your canvas dimensions, but you can adjust the size.
How to use Text Layouts

These text combinations are customizable, meaning you can change the position of each text layer, the font size or color, add a drop shadow, outline, or image fill, etc. Note that when you add a layout, all of its layers will be selected (as seen above), and you'll see a slightly different Text Tools menu on the left.
You can customize each individual layer; or, to combine your text layers into one single layer, click Group layers.
If you'd like to add other text, just click the blue Add text button above text layouts. You can include any type of text along with text layouts in a single design.
If you want to switch out your text layout, you must delete it first. Otherwise your new text layout will be added on top of the existing one.
How to add a photo to your canvas:
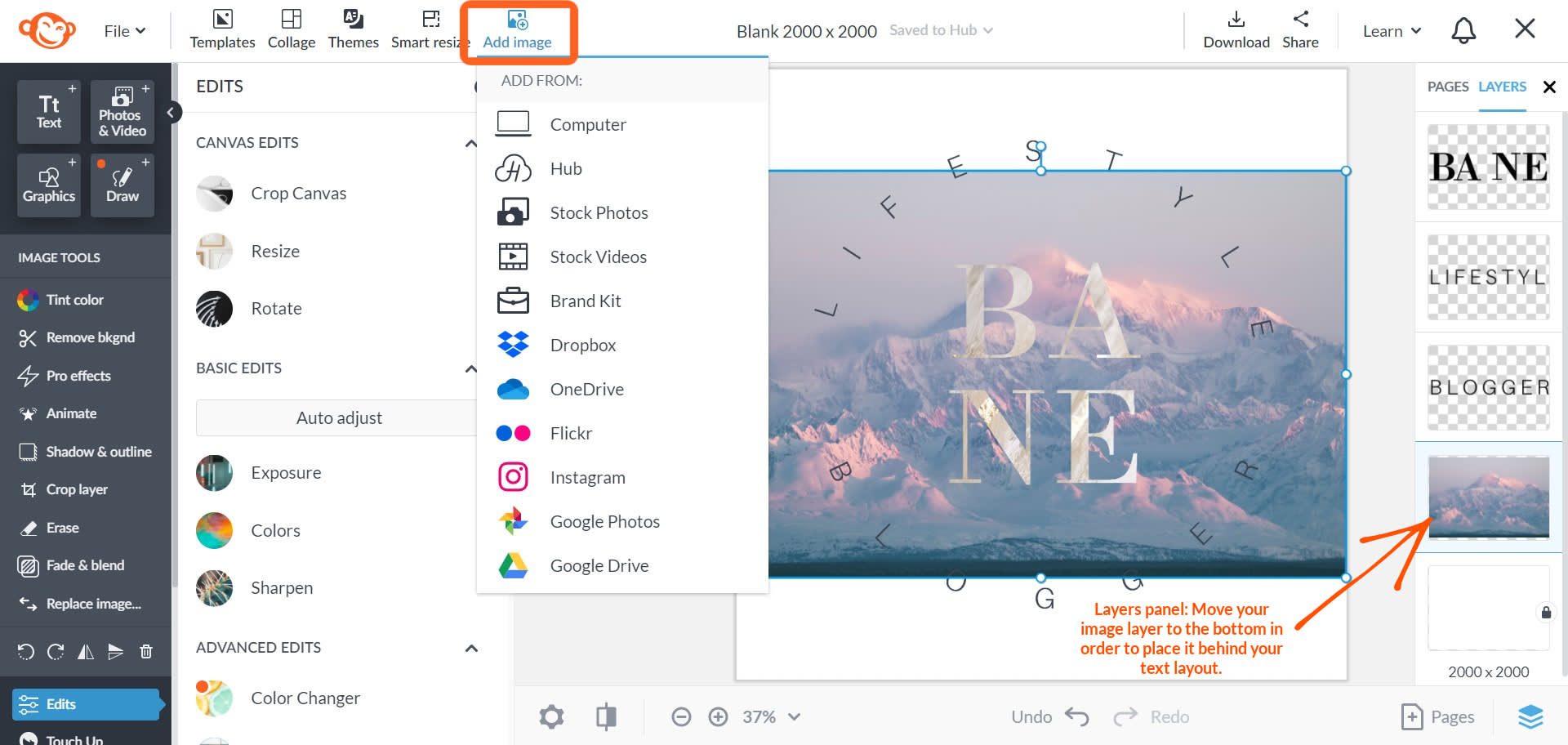
To put a photo behind your text layout, select Add an image from the top toolbar and choose your file destination. Rearrange the layers on the Layers panel.
You can also set an image as your background. Just select your background layer, then add an image using the Background Tools menu on the left.