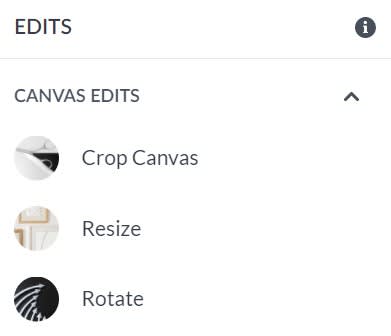
The Crop Canvas and Resize tools are in the Edits menu on the left under Canvas Edits.

Additionally, you will find a Crop tool on the Image palette and on the Graphic palette. Use the palettes to crop photos or graphics that are separate layers on top of your canvas.
To crop an image or graphic layer:
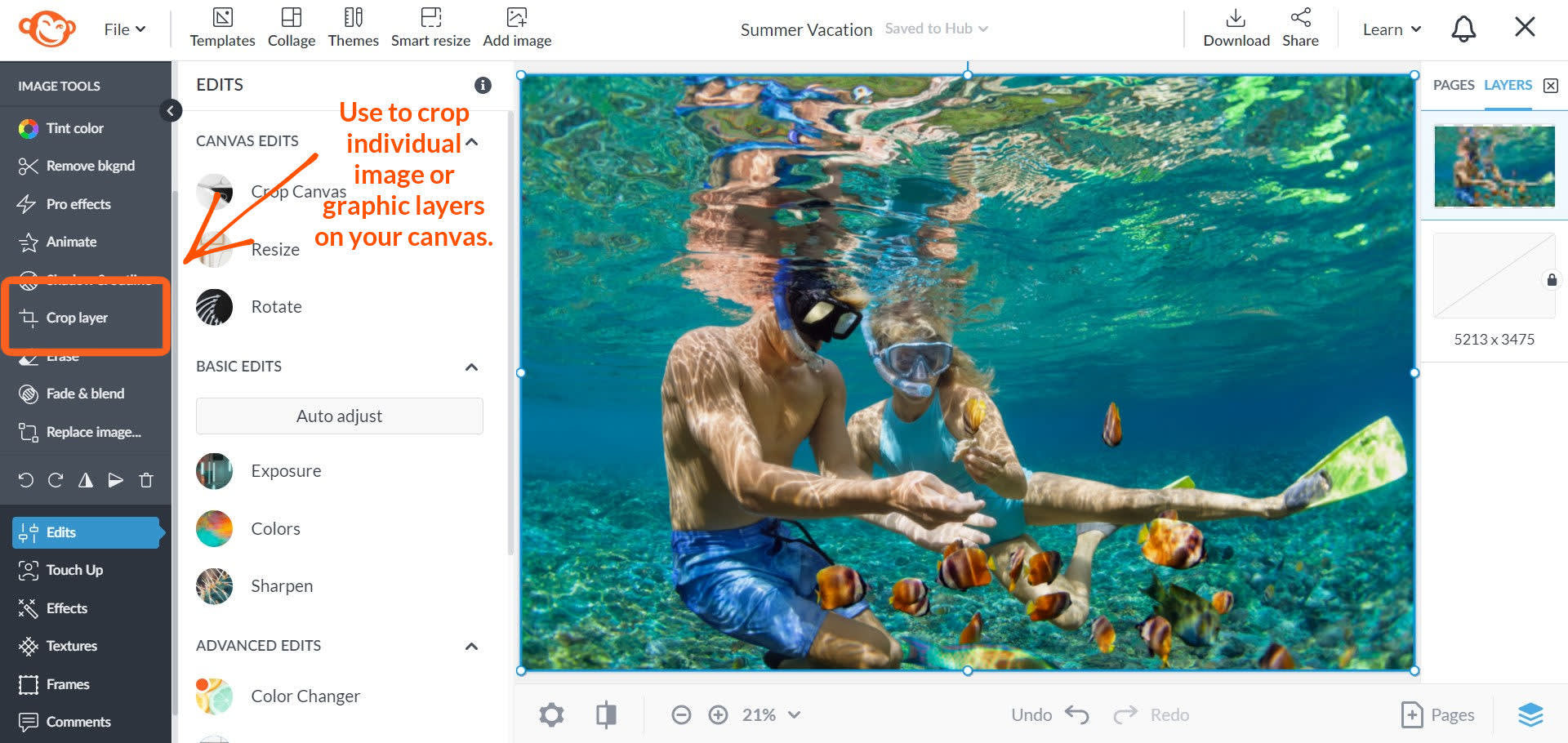
To crop an image or graphic that is on the background:
Select your layer by clicking on it or choosing it from the Layers palette.
Using either the Image or the Graphic palette, click Crop image and adjust the blue bounding box.
Click Apply crop.
To crop the canvas:

Crop under the Edits menu will only crop your canvas (or background layer). Whatever layers are on your canvas will also be affected by the crop, but you can rearrange them once the canvas is cropped. To crop only an image or graphic, you'll use Crop on the Image or Graphic palettes as above.
Click the Edits tab on the left, then choose Crop from the Edits menu.
Use the corner or edge handles of the blue bounding box to select the area you want to crop.
Alternately, you can choose a preset size from the proportions drop-down, or enter your own dimensions.
Check the Scale photo box to keep your bounding box the same relative size.
Click Apply.
To resize an image:

Click the Edits tab on the left, then choose Resize from the Edits menu.
Enter the desired dimensions in pixels in the Width and Height boxes.
Alternately, you can check the Use percentages box to change the size of your image.
To unlock the current proportions, click the chain link button.
Click Apply.
To read more about the difference between Crop and Resize see: