The Download button can be found on the top toolbar. Download lets you save your image to your computer. To share with others or directly to social media, use the Share icon in the top toolbar.
See: Sharing Images From the Editor
Getting to Download from Hub

To download directly from Hub, select a single image, then select the Download icon (arrow pointing down) in the bottom right.
Downloading your image
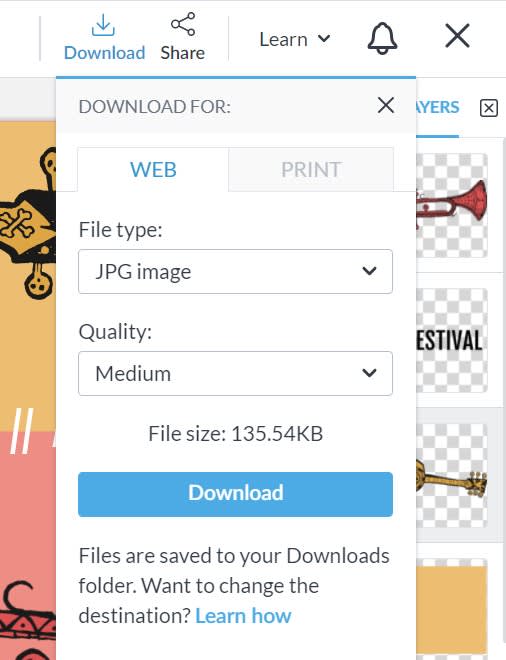
When you click Download, you'll see two tabs: Web and Print. Select a file type from the Web tab if planning to share your design digitally. Use the Print tab if you are going to download and print your design.
You can choose from three different file types (or two if you have a Basic subscription): JPG, PNG, and PDF (Pro/Business subs). Video designs are downloaded as MP4s or GIFs.
Downloading a PNG
If your image has a transparent background, choose PNG as the file type. A JPG will color any transparent areas white.
A PNG is a good option if you plan on printing and need to preserve image quality.
If you have fine text a PNG will likely give you better results.
Keep in mind: PNG files do tend to be larger in overall file size than other file types.
Downloading a JPG
A JPG file is great for sharing images, as it keeps the file size relatively small.
Choose from three sizes/quality levels when downloading (high, medium, low).
Medium is a safe bet for maintaining image quality and a manageable file size.
More: How do I make a high resolution photo for printing?
Downloading a PDF
Choose to download your file as a PDF if you need this specific format, or for archival purposes.
Sharing your image inside a PDF makes it un-editable by others; however, simple text layers will still be editable as long as you download your design as a 'Print PDF'.
Downloading a multi-page design
Multi-page designs can be downloaded as JPGs, PNGs, or PDFs, and GIFs/MP4s if they contain video or animation.
When downloading, you'll be able to:
Download all pages
Download a specific page (ex: p. 3)
Download a page range (ex: p. 3-6)
Download a specific page + page range (ex. p. 1, p. 3-6)
Page range capabilities currently do not apply to multi-page projects that are downloaded as MP4s/GIFs.
More: Adding Multiple Pages to a Project
Choosing where your file is saved
When downloading files, where they are saved is dictated by your browser settings. For security reasons, websites cannot change this on your behalf. By default, files are downloaded to a "Downloads" folder. You can set your browser to prompt you to pick a location each time.