Video is an eye-catching medium, that’s for sure, but video with fun, colorful, and dynamic graphics on top? That’s the cherry on the sundae! PicMonkey’s deep library of graphics, fonts and textures will have your videos looking like a straight up scrumptious treat when sprinkled atop your cinematic creation.
Peruse our tips below for a deeper dive into making graphics, then hop on over to learn about our video design capabilities: Bring Your Designs to Life with Video.
Design video graphics to boost your YouTube views
To start designing custom graphics for video, click Create New and choose the Blank canvas option in the PicMonkey editor. Select from any of the preset canvas sizes, noting that we have already made YouTube template sizes for you. Or, enter your desired dimensions in the upper right boxes and click Make it!
When you use PicMonkey templates to create video graphics, you know exactly how they’re going to look over your video because the canvas and the video are the same size.
Once your canvas is ready to roll, the fun part begins! Use our graphics and fonts to create stunning video designs — you’ll find ’em in the Graphics and Text tabs. Here are some tips to help you create eye-popping video graphics:
1. Customize your video graphics
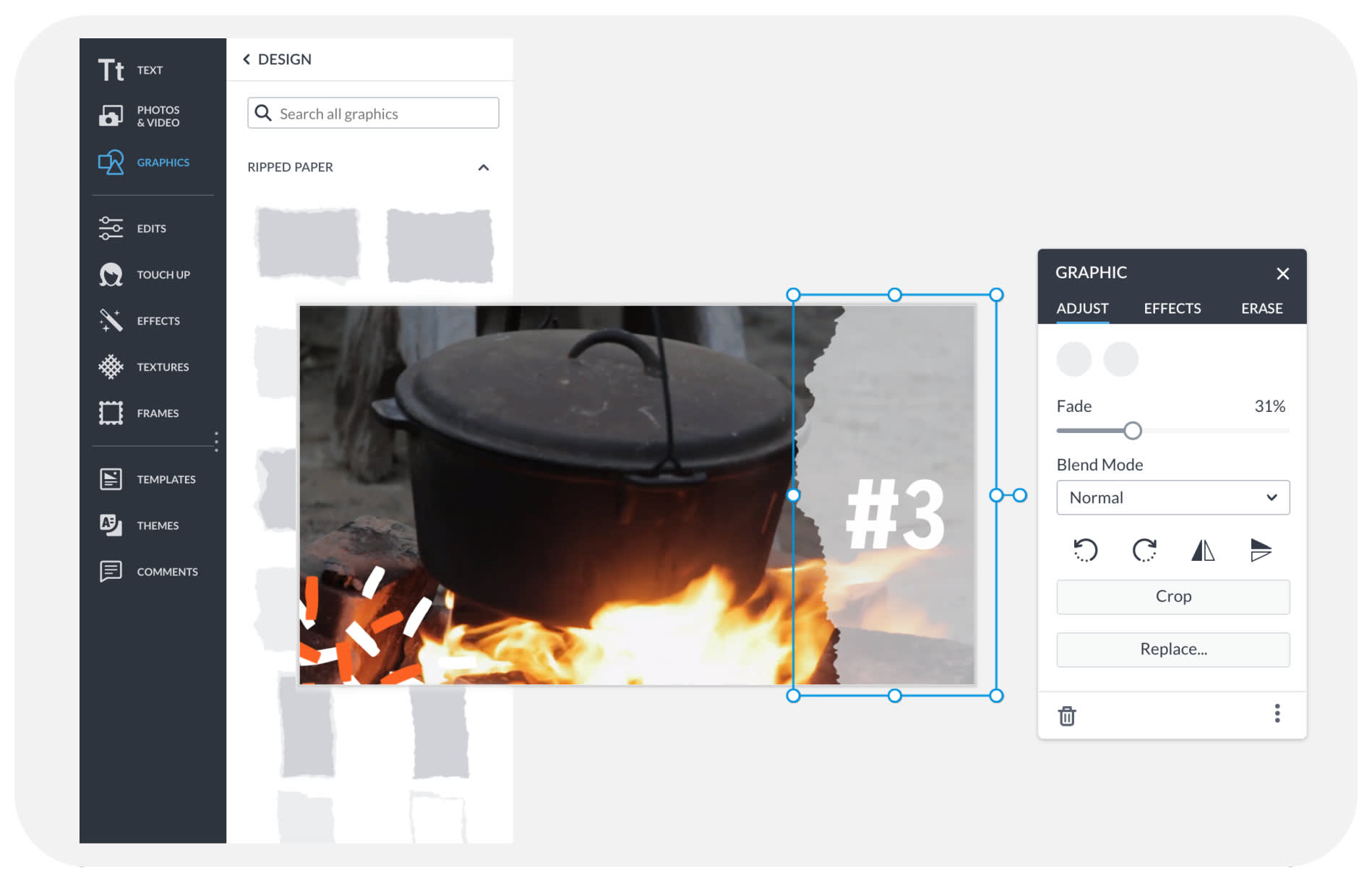
Whether you’re making title cards, lower thirds, or fun elements to use throughout your video, our huge library of vector-based, customizable graphics will bring the visual interest bigtime. (Need a quick refresher? See How to Use Graphics to brush up.) In the Graphics tab (the three shapes icon on the left hand side of the editor) you can choose from thousands of graphic overlay options — from food and drinks to banners and animals to sunglasses and squiggles, and so much more. Use them as-is or change the colors, erase parts of them, and transform them into something else entirely.
And if you want to use your own image as a graphic overlay, you can do that, too! Just click the Add image button in the top toolbar of the editor, choose your image, and voilà! It’ll appear on your canvas, ready to be turned into a stupendous video graphic.
2. Play with fonts
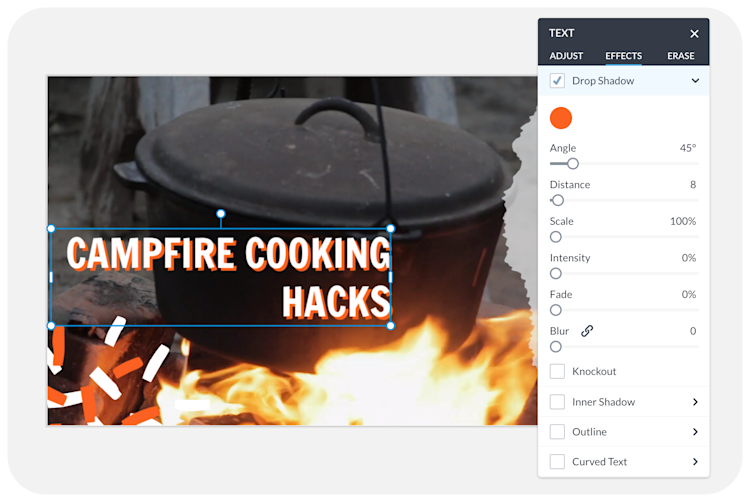
You’ll find a bunch of different fonts in the Text tab in the PicMonkey editor—use one (or more) to emphasize your video content. Typing letters into a text box is just the start because you can also curve your text, add a drop shadow, or apply a texture to your words (yaaas glittery letters!). You can even use any font saved to your computer with our tools, ideal for marketers who need to stick with their branded look. Not sure which fonts look good together? Check out our article about font pairing, and make some groovy looking text in no time.
3. Edit your images easily with the layers palette
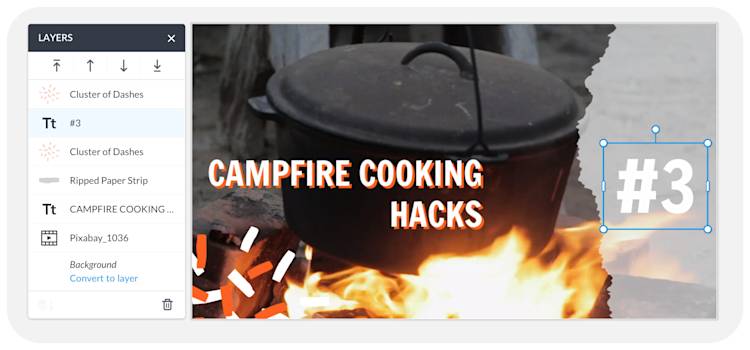
The extremely useful thing about Hub, our cloud-based storage feature, is that it saves your designs as editable layers. That means you can swap out numbers for your top-10 list graphic, or change the background under your logo to reflect the season or the video topic.
In the video tutorial above, we used the Layers palette to order and choose just the elements we wanted to save — so, in a design with 12 layers, say, we can multi-select 11 of those layers (Shift + click layer), push the Fade slider to 100% so they disappear and then export a version of the design showing just a single layer. Un-fade, reselect, fade, repeat… This is so handy for saving a multilayered design that you need to import to your video editor one graphic layer at a time.
Super duper ultra important step: Once your video graphics are lookin’ good, head to Background palette and click the Transparent in the background color picker to save your image as a PNG. This helps ensure that your graphics appear backgroundless when you layer them over your video.
Create stunning YouTube thumbnails
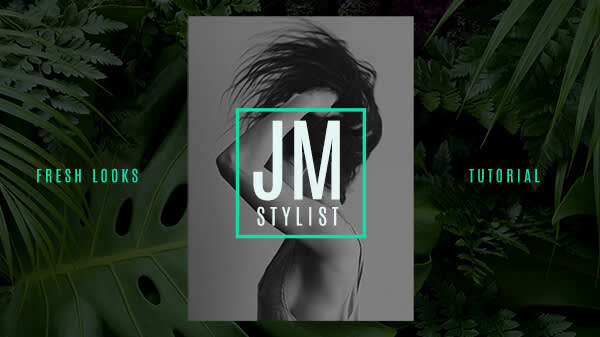
In addition to fun graphics for your videos, you can also make polished channel art with PicMonkey’s design tools. Thumbnail images are a mega important aspect of your channel — they add visual interest, of course, but they also contribute to your brand look, and help your audience easily navigate through your vids. Learn how to make one by checking out our How to Make a YouTube Thumbnail tutorial. Why not make a banner while you’re at it? We’ve got the steps you need to get it done quickly and easily at: Make a Kickin’ YouTube Banner.
